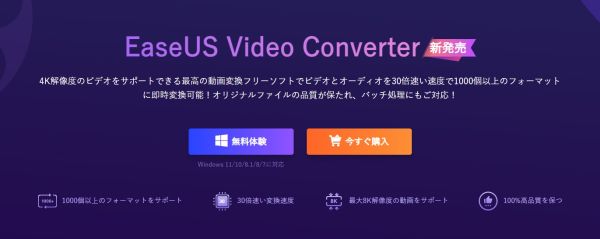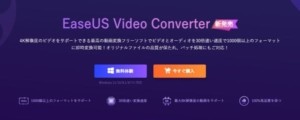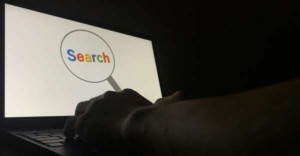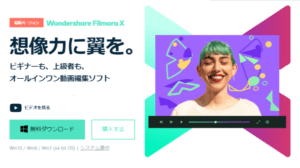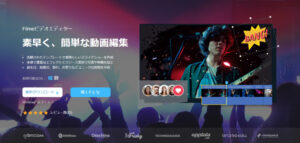ソフトウェアのレビュー執筆依頼。 これで6本目。弱小ブログなのにありがたいことです。
以前に別のソフトでレビュー依頼があったイーザスソフトウェア社。 今回は新発売された「EaseUS Video Converter」で、動画や音声データを任意のフォーマットに高速で変換する動画変換ソフトウェアです。
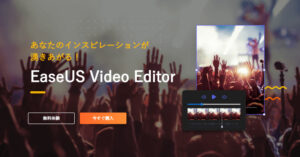
製品の公式ページを見てみた
公式ページはこちら → https://jp.easeus.com/video-converter/index.html
EaseUS Video Converter(イーザス ビデオ コンバーター)は、500個以上の動画フォーマット、100個以上のオーディオフォーマットに高速に変換するソフトウェアです。
8K解像度の動画もサポートしてるし、高速だけど高品質な変換ができるようです。
インストール
早速、インストールしてみます。
ダウンロードはこちら → https://down.easeus.com/product/video_converter
ダウンロードした video_converter_install.exe を 念のため Microsoft Defender でスキャン。問題ありませんでした。
ダウンロードしたインストーラーを起動すると、使用許諾契約に同意する画面が表示されます。
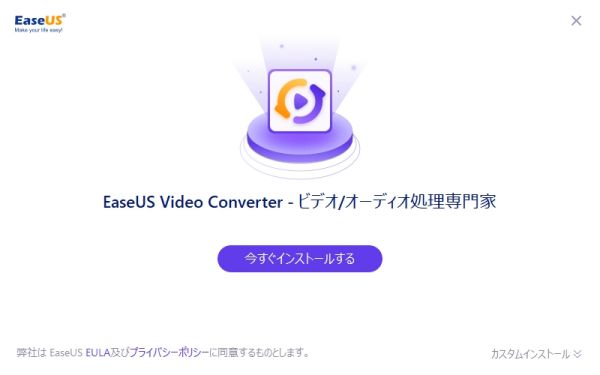
EULA (使用許諾契約書)やプライバシーポリシーはリンクになってて画面遷移します。書いてある内容は一般的で特に問題ないようです。
右下の「カスタムインストール」は言語とインストール先フォルダを選択するようになっています。
中国製のソフトでみかける方式ですが、見逃しやすいので普通のインストーラーのように次画面でインストール先フォルダを聞いて欲しいですね。まぁ変更することはあまりないのですが。
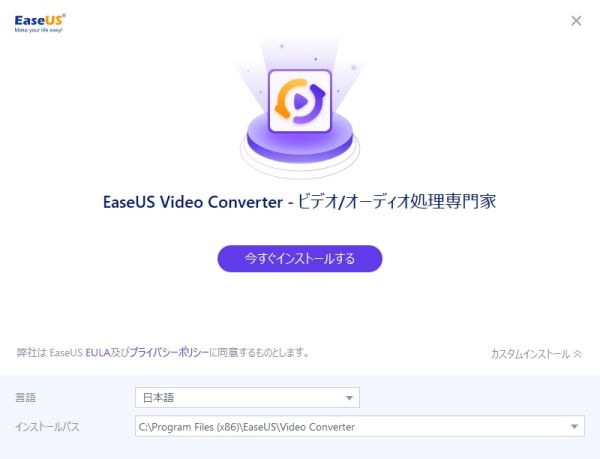
「今すぐインストールする」ボタンをクリックするとインストール中画面になり
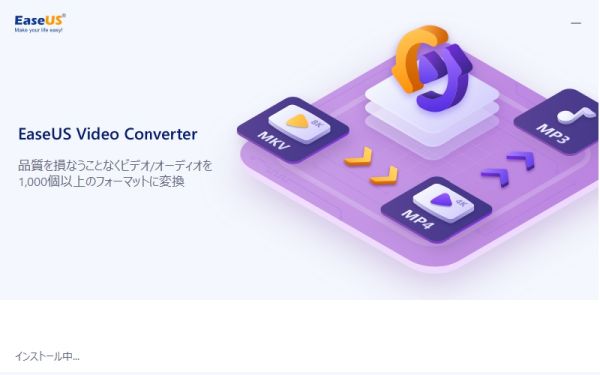
すぐにインストール完了しました。速いですね。プログラム本体も高速化されててサイズが小さいのでしょう。
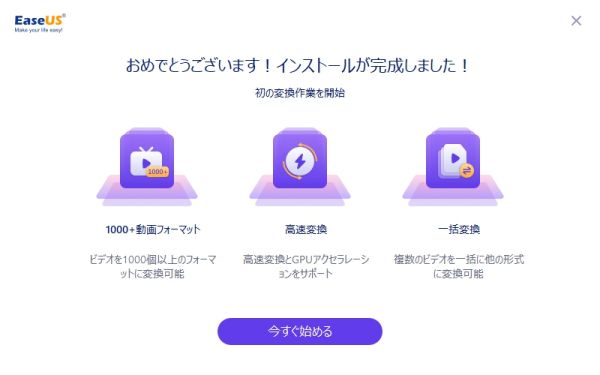
念のため、再度 Microsoft Defender でスキャンしましたが問題ありませんでした。
「今すぐ始める」をクリックすると、Video Converter が起動します。
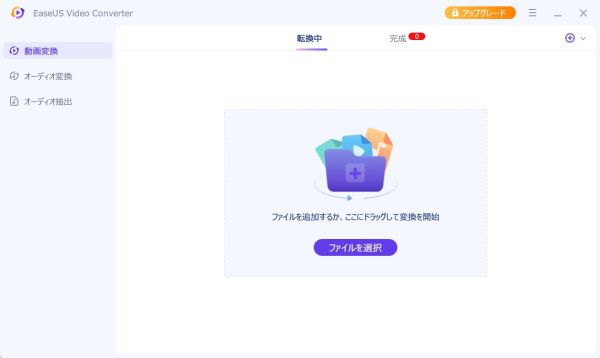
ライセンスコードの登録
Video Converter 画面の右上の「アップグレード」をクリック。
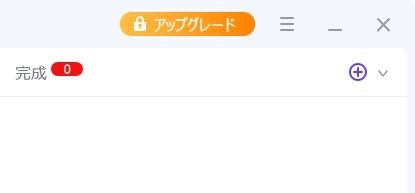
「EaseUS Video Converterをアクティブ」画面が開くので、右上の「ライセンスを入力」をクリック。
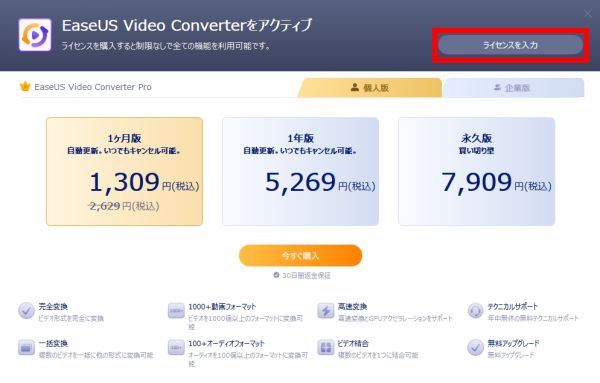
ボタンの左側にライセンスコード入力BOXが表示されるので、ライセンスコードを入力し「認証」ボタンをクリック。
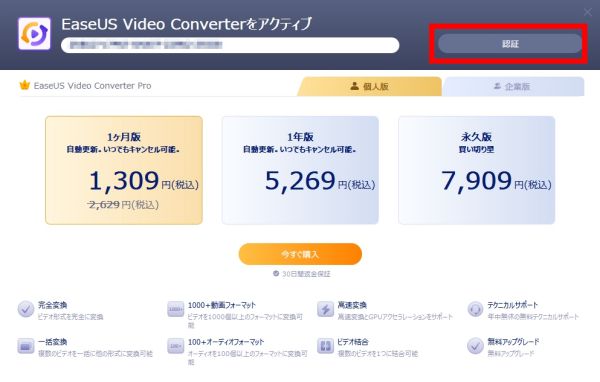
全ての機能が使用可能となりました。
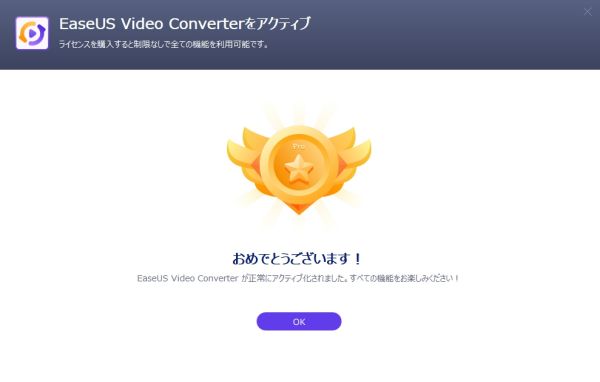
動画変換
左側のメニューで「動画変換」を選択し、変換したい動画ファイルをドロップすると、動画情報バーが表示されます。
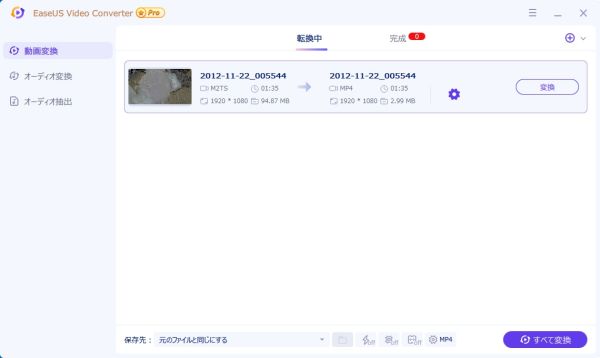
この情報バーにマウスをホバーすると、動画のサムネイルに再生ボタンが表示されます。

再生ボタンを押すとダイアログが開いて動画が再生されます。でもなんか再生が荒いですね。
変換する動画の確認用だから画質は重要じゃないのはわかるけど、元動画の画質ってこんなに悪かったのかと不安になるので、それなりの画質で再生して欲しいです。
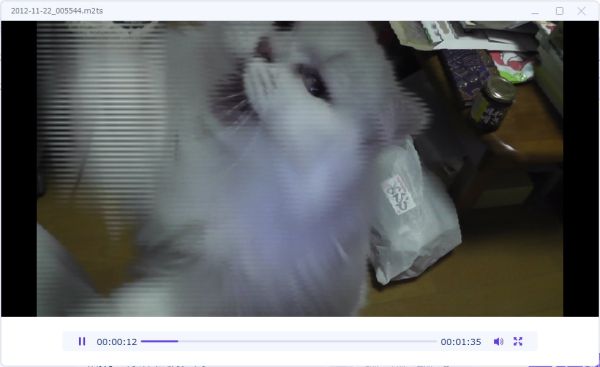
情報バーにマウスをホバーすると、 変換後ファイル名の右側に「編集アイコン」が表示され、クリックすると変換後ファイル名を編集できます。拡張子は変換後の形式で決まるから指定不要のようです。
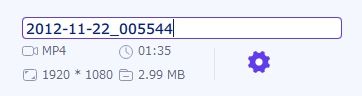
歯車アイコンをクリックすると、動画をどのように変換するかを設定できます。
ここがかなり充実していて、プロ向けのようなかなり細かい設定ができたり、一般向けに簡単な設定方法も用意されています。
ビデオ設定
設定ダイアログのビデオタブでは、変換後の動画形式と解像度を設定できます。
左側で動画形式を選択すると、右側にその形式での解像度を選択するリストが表示され、リストをクリックすると、動画変換後の形式、解像度が設定できます。
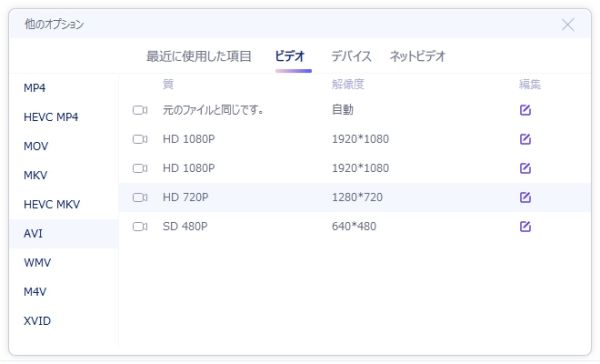
解像度を選択するリストの右端にある「編集アイコン」をクリックすると、もっと細かく編集条件が設定できます。
まぁデフォルト値のままで問題ないでしょう。
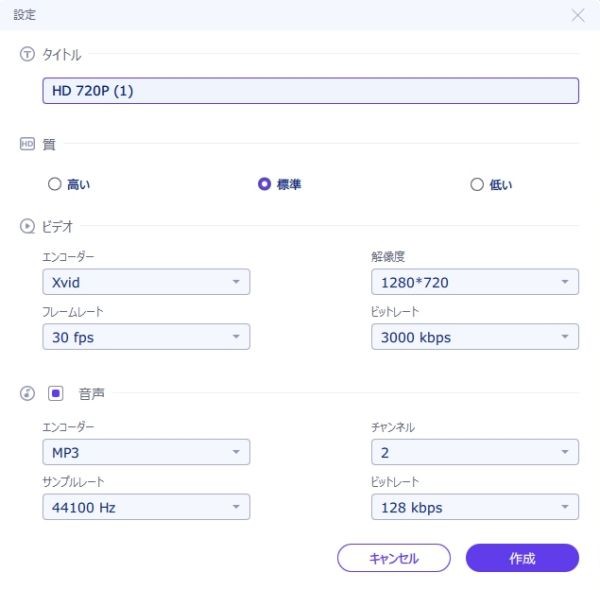
デバイス設定
デバイスタブでは、どのデバイス用の動画に変換するのかを選択すると、それに適した解像度が設定できます。
左側でデバイスのメーカーを選択すると、右側にそのメーカーの機種を選択するリストが表示され、リストをクリックすると、デバイスと解像度が設定できます。
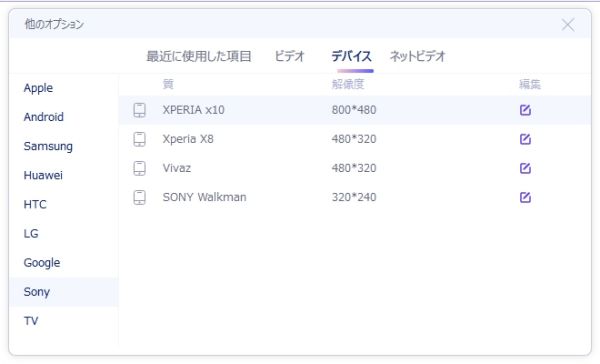
リストの右端にある「編集アイコン」をクリックすると、もっと細かく編集条件が設定できるのは前述の通りです。
ネットビデオ設定
ネットビデオ タブでは、どのネットワークサービス(SNS)用の動画に変換するのかを選択すると、そのサービスに適した 解像度を設定できます。
左側でネットワークサービス(SNS)を選択すると、右側にそのサービスでの解像度を選択するリストが表示され、リストをクリックすると、ネットワークサービス(SNS)、解像度が設定できます。
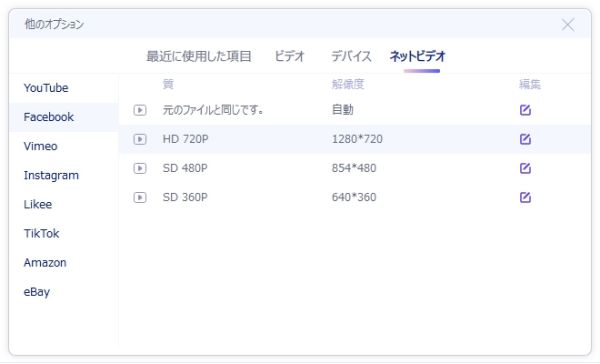
リストの右端にある「編集アイコン」をクリックすると、もっと細かく編集条件が設定できるのは前述の通りです。
変換
変換する設定終わったらいよいよ動画変換します。
動画の情報バー右側にある「変換」ボタンをクリックします。

変換が始まると、変換ボタンの所がプログレスバーの動きをします。変換スピードめっさ速い!

変換が完了すると変換ボタンの下に「完成」と表示されます。

完成タブでは、編集前画面と同様に、動画の再生とファイル名を変更することができます。「開く」をクリックすると、変換後の動画ファイルがあるフォルダが開きます。

オーディオ変換
EaseUS Video Converter は、オーディオ変換ソフトとしても高機能です。
左側のメニューで「オーディオ変換」を選択し、変換したい音声ファイルをドロップすると、音声情報バーが表示されます。
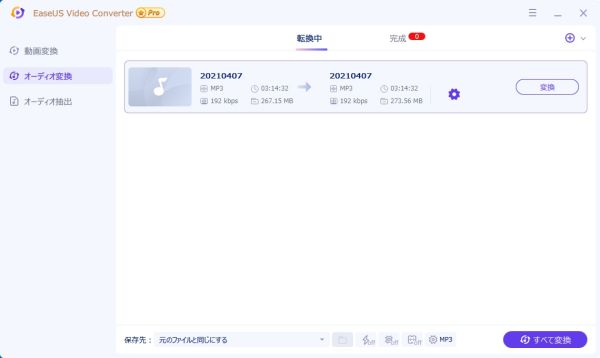
情報バーにマウスをホバーすると、再生できたり変換後のファイル名を編集できたりするのは「動画編集」と同様です。
歯車アイコンをクリックすると、音声データを変換するファイル形式を設定できます。
画面左側で音声ファイル形式を選択すると、右側にその形式でのビットレートを選択するリストが表示され、リストをクリックすると、音声変換後の形式、ビットレートが設定できます。
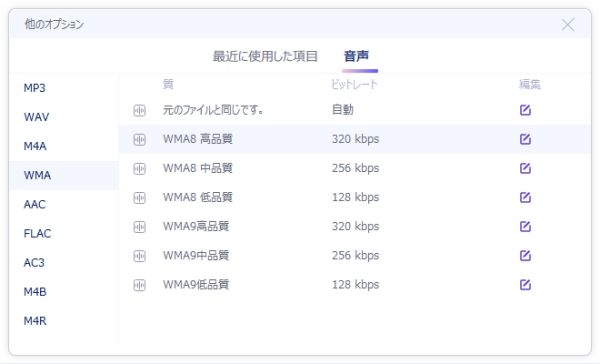
ビットレートを選択するリストの右端にある「編集アイコン」をクリックすると、もっと細かく編集条件が設定できます。
まぁデフォルト値のままで問題ないでしょう。
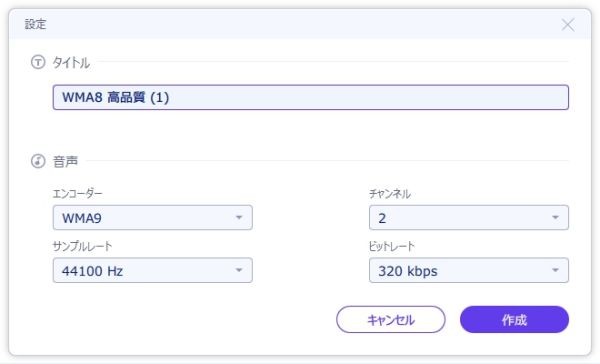
変換する設定終わったらいよいよ音声ファイルを変換します。
情報バー右側にある「変換」ボタンをクリックします。

変換が始まると、変換ボタンの所がプログレスバーの動きをします。変換スピードめっさ速い!

変換が完了すると変換ボタンの下に「完成」と表示されます。

完成タブでは、編集前画面と同様に、動画の再生とファイル名を変更することができます。「開く」をクリックすると、変換後の動画ファイルがあるフォルダが開きます。

オーディオ抽出
左側のメニューで「オーディオ抽出」を選択し、音声データを抽出したい動画ファイルをドロップすると、動画情報バーが表示されます。
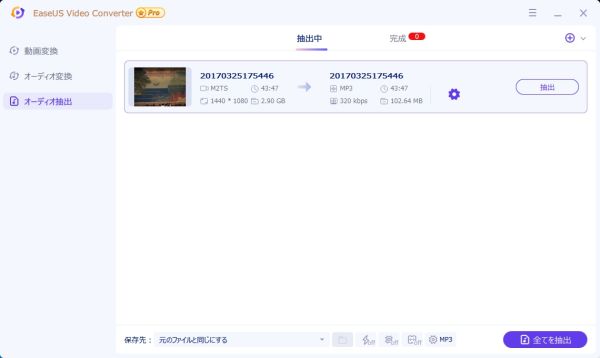
情報バーにマウスをホバーすると、再生できたり変換後のファイル名を編集できたりするのは「動画編集」と同様です。
歯車アイコンをクリックすると、抽出する音声データのファイル形式を設定できます。
画面左側で音声ファイル形式を選択すると、右側にその形式でのビットレートを選択するリストが表示され、リストをクリックすると、音声変換後の形式、ビットレートが設定できます。
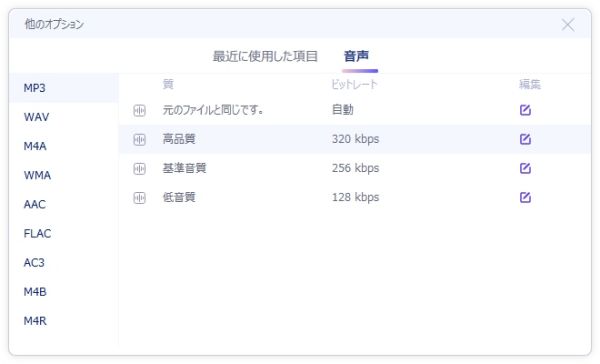
これ以降の操作はオーディオ変換と同じですね。
レビューまとめ
ファイル形式変換に特化しているせいか、変換スピードがめっさ速いです。
操作も迷わないし、何より「iPhone12」用や「YouTube」用という設定があるのが良いですね。動画形式を何にすれば良いか迷うユーザーにも優しい設計になっています。
でも値段設定はちょっと高めかなぁ。