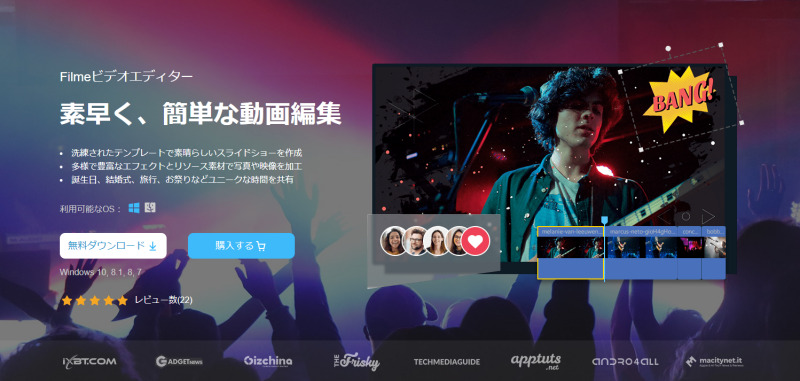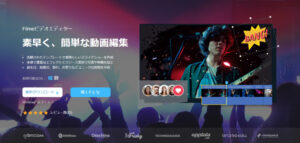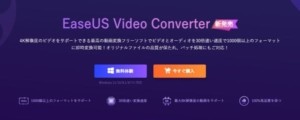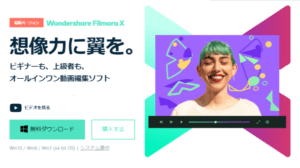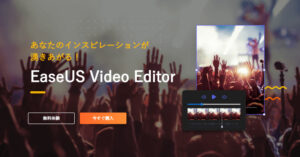またまたサイトの問い合わせフォームから「iMyFone Filme」のレビュー記事執筆依頼が届きました。こんな短期間に無名な弱小ブログに3本目のレビュー記事執筆依頼メールが来るなんてあやしいと思って、製品名やらドメインやらいろいろ調べたけど問題なさげやし、製品ライセンスを提供してくれるそうなので請けることにしました。
製品の公式ページを見てみた
公式ページはこちら → https://jp.imyfone.com/filme-video-editor/
Filmeは(フィルミ)と読むそうです。公式ページの紹介動画をみると、UIは CyberLink の PowerDirector と似てるのですぐに使えそうです。基本的なカット、ペースト、トリム、パン、ズーム、テロップ、エフェクト、シーントランジション、など動画編集に必要な最低限の機能はありそうです。
インストール
バージョンは 3.2.0.1
早速、インストールしてみます。
ダウンロードはこちら → https://jp.imyfone.com/filme-video-editor/
ダウンロードした filme_setup.exe を 念のため Microsoft Defender でスキャン。問題ありませんでした。
ダウンロードしたインストーラーを起動すると、使用許諾契約に同意する画面が表示されます。
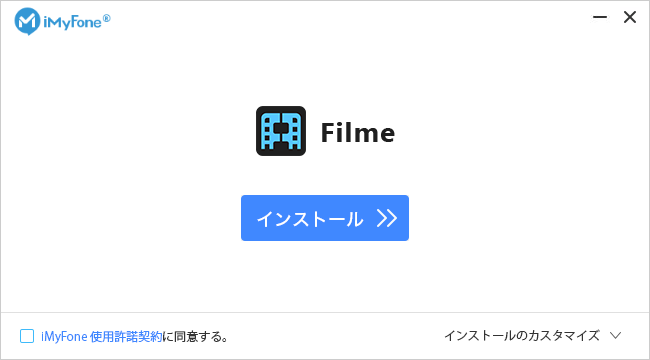
iMyFone使用許諾契約はリンクになってて画面遷移しますが、書いてある内容は一般的で問題ないようです。
右下の「インストールのカスタマイズ」はインストール先フォルダを選択するようになっててちょっと普通のインストーラーとちゃう感じですね。
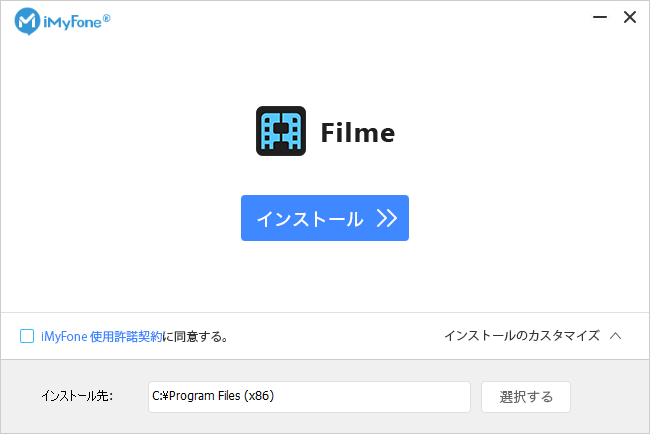
タスクバーに何も文字がないのも雑な作りで、普通の出荷検査の最初に指摘されそうなバグなので一抹の不安が。

でもまぁ気を取り直して、「インストール>>」ボタンをクリックします。
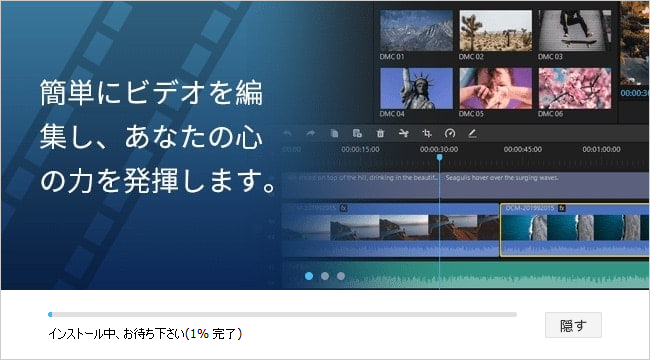
インストール中・・・最早何も言いますまい。
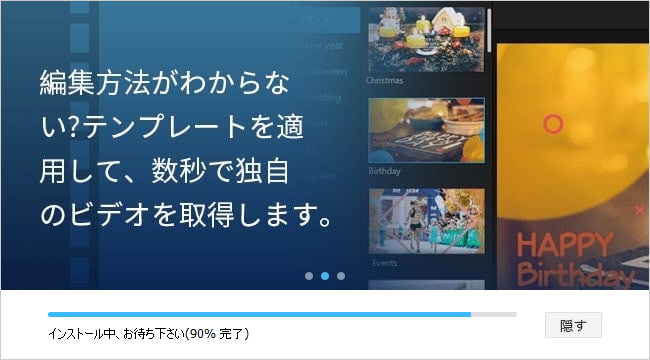
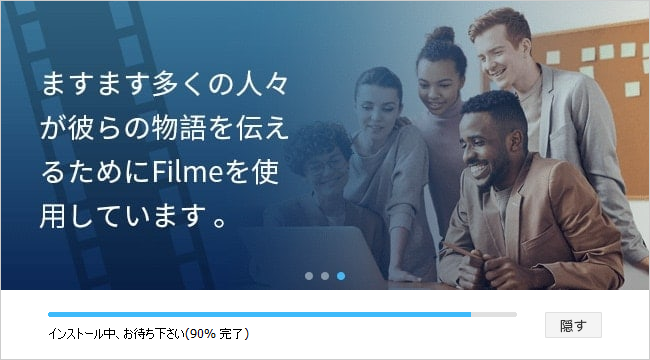
インストールが終わったらこんな画面になります。
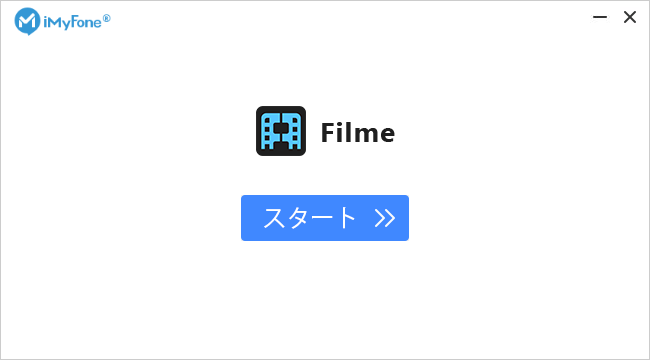
同時にブラウザにこのページが表示されました。
https://filme.imyfone.com/thankyou/install-imyfone-filme/
さっきの画面で「スタート >>」をクリックすると、全画面でアプリが起動されました。
最初の説明を全部見ないと、全画面を解除できないのも雑な作りですね。こういう細かいところが気になる。
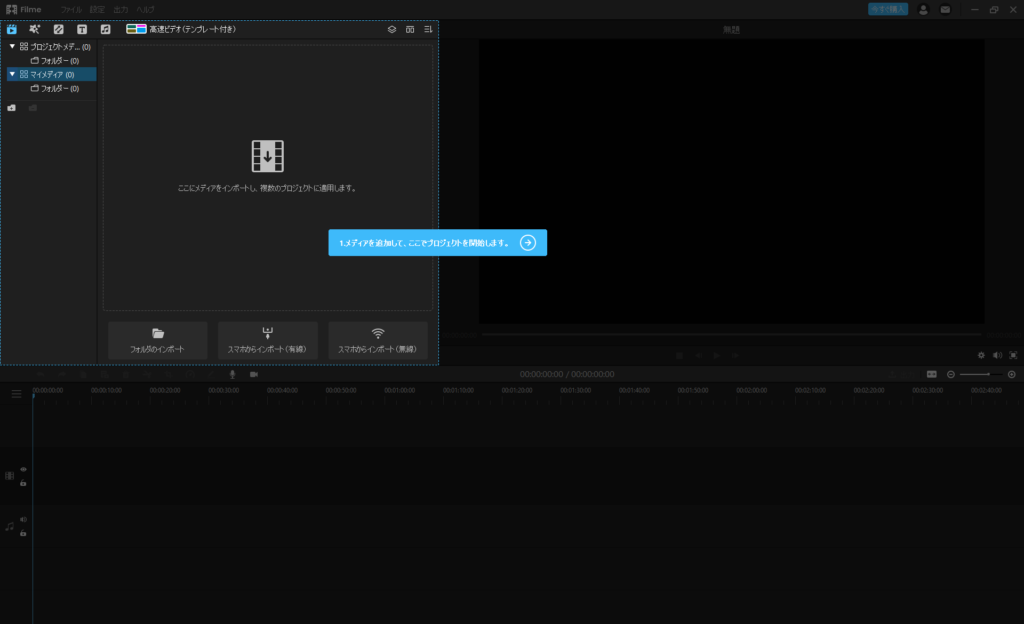
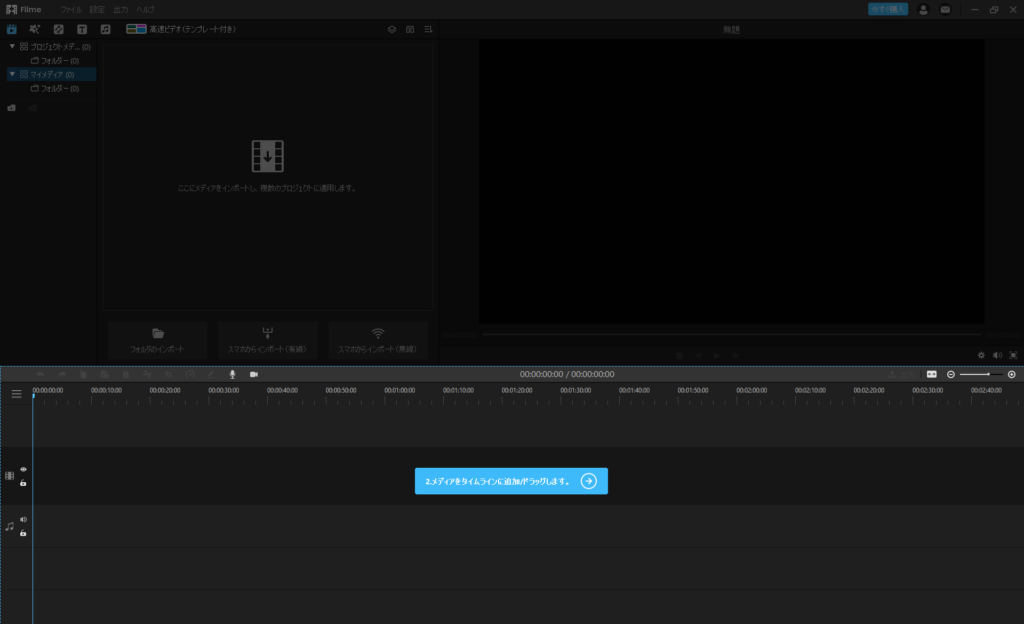
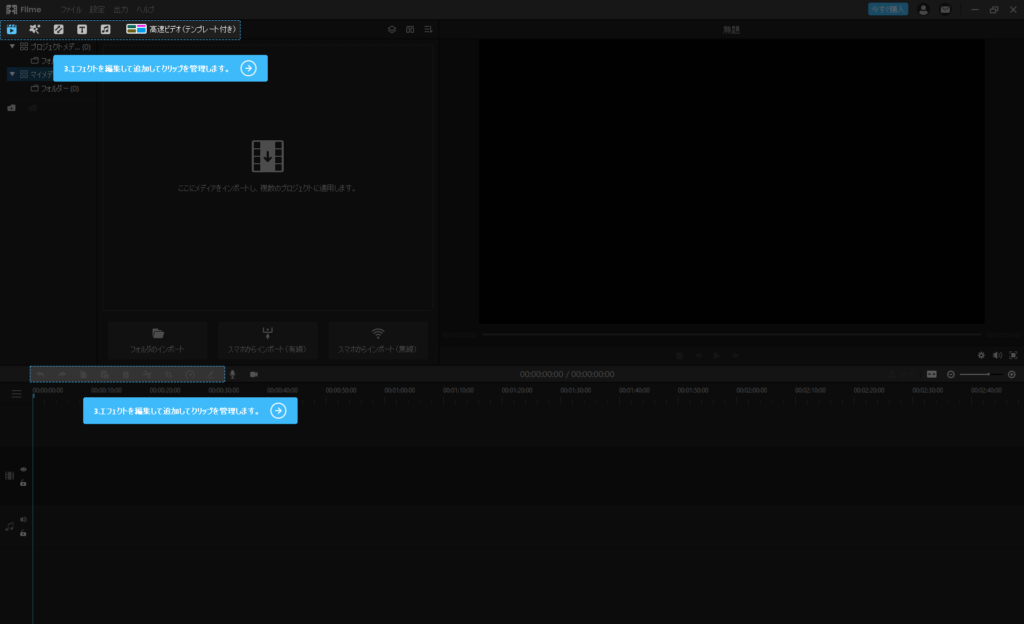
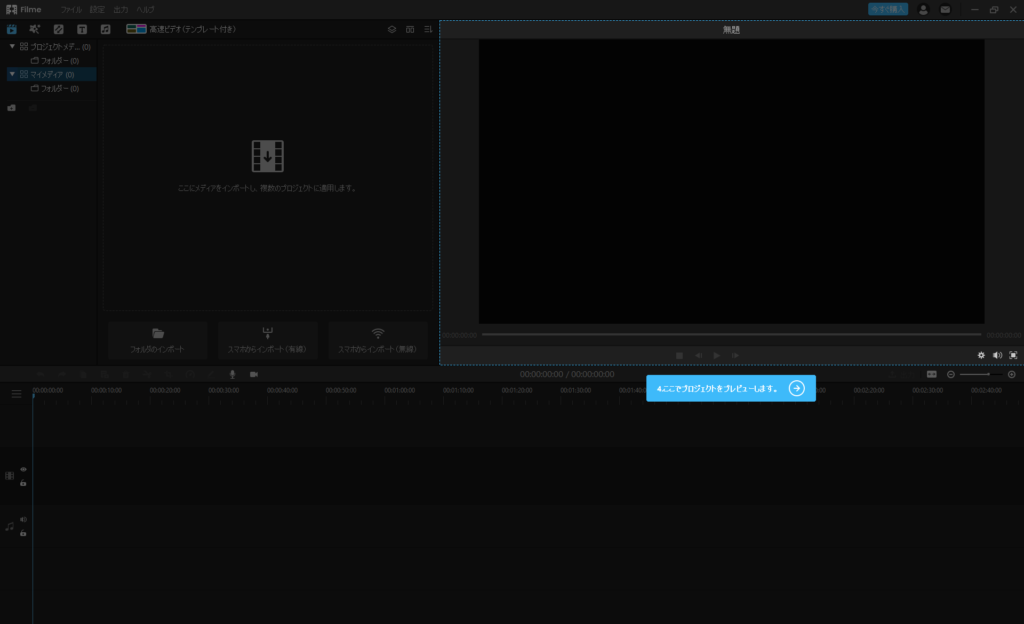
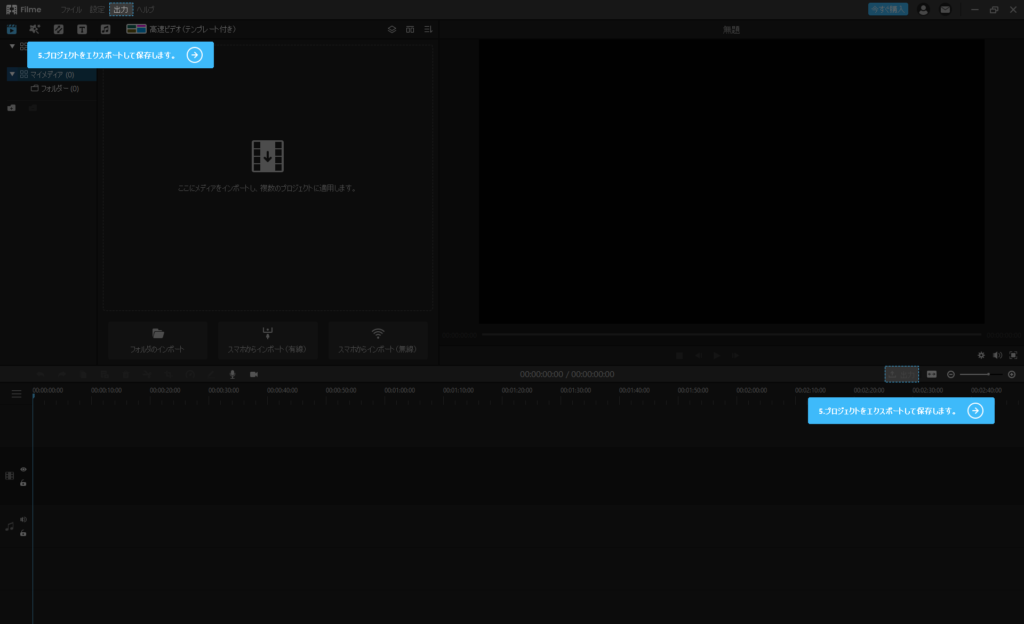
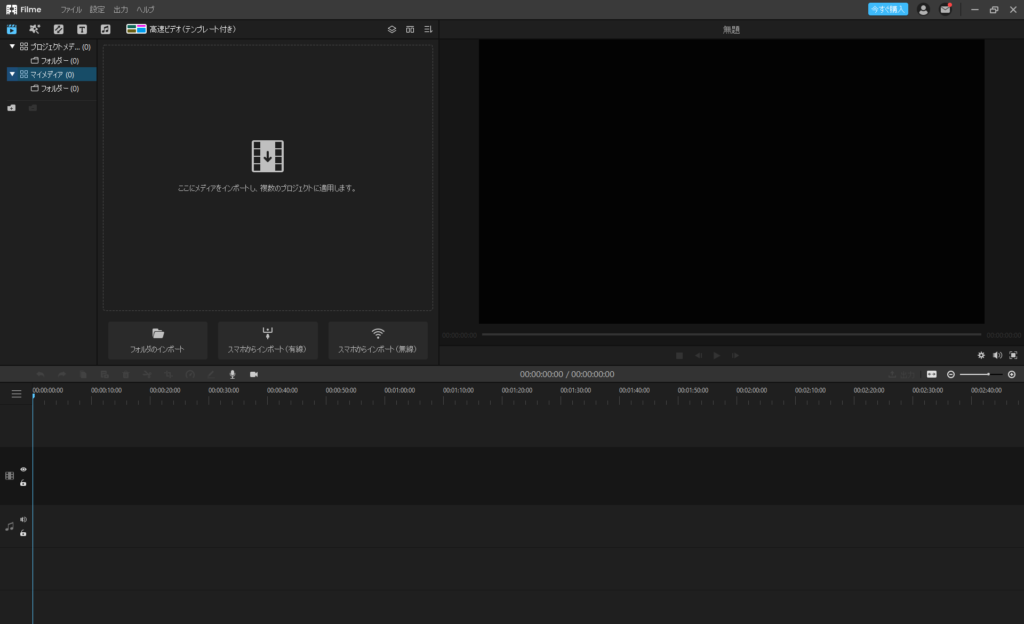
やっと最初の説明が終わって、全画面化の解除ができたと思ったら、メッセージセンターというポップアップが表示されて、これを閉じないとアプリの操作ができない。。。。
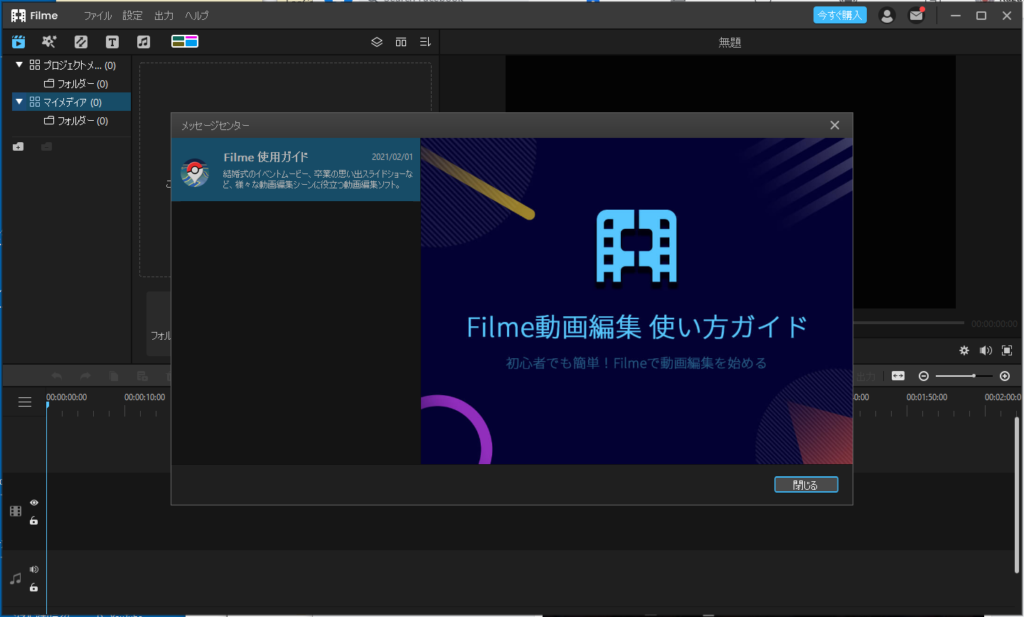
使い方ガイドは動画が再生されるかと思ったら、次のサイトが表示されました。
https://jp.imyfone.com/filme-video-editor/guide/?from=message_center&campaign=Filme_win&utm_nooverride=1
ライセンスコードの登録
起動後の画面で右上の「今すぐ購入」の右側の人型アイコンをクリック。
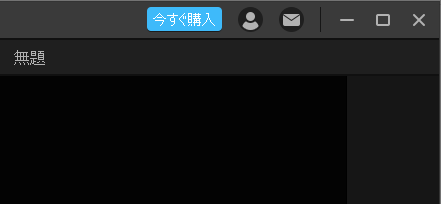
次の画面でメールアドレスとライセンスコード(登録コード)を入力して「登録」をクリック。
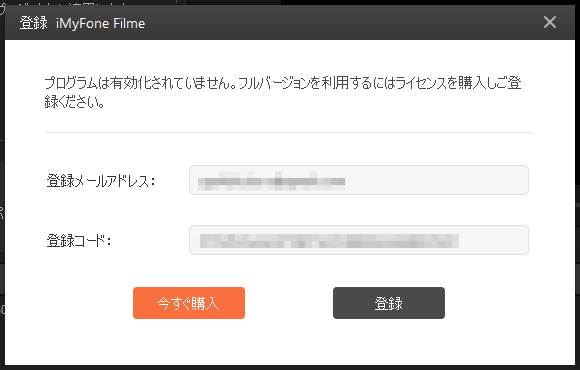
登録が完了しました。
提供してもらったライセンスコードを入力したけど、有効期日:ライフタイムってどういう意味だろう・・
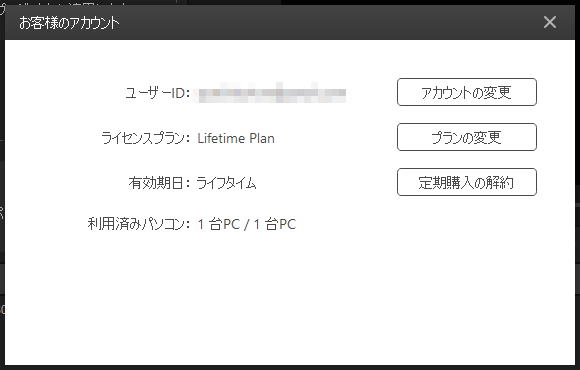
同時に次のページが表示されました。
https://jp.imyfone.com/thankyou/register-filme-video-editor/
バージョン情報を見ると、3.3.1でした。インストーラーのバージョンは3.2.0.1だったので別管理?
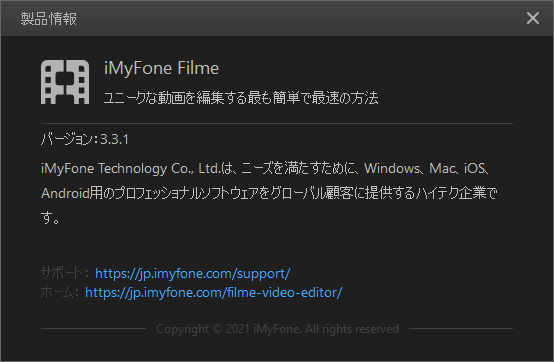
アップデートがあるときはダイアログが表示されます。アップデートボタンをクリックするだけです。
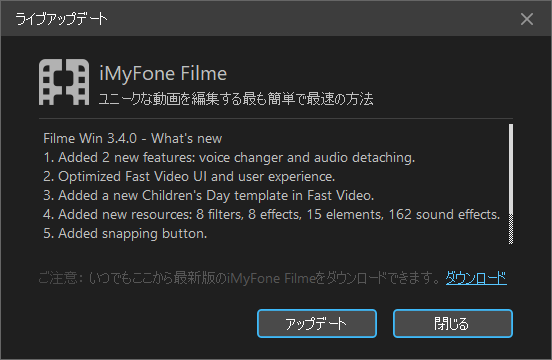
基本的な動画編集
カット & コピー & ペースト(時間軸)
直感的に操作できます。切りたい所に青い縦棒を持ってって、ハサミのアイコンをクリックするとカットできます。カット後、いずれかのフレームをマウスでつかんでドラッグするだけでフレームの移動ができますし、削除はDeleteボタン押すだけです。
でもカットする度に、タイムラインの画像がチラチラと更新されるのが気になりますね。
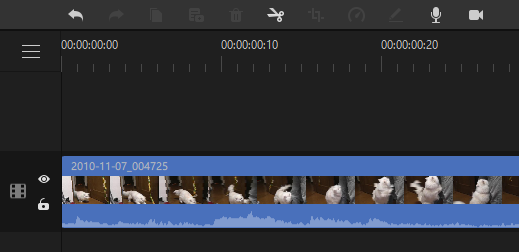
タイムラインの拡大・縮小は、タイムライン右上の、⊖、⊕ボタンを押して操作します。
タイムラインの目盛りのドラッグで操作できる方が直感的ですね。
トリミング & パンとズーム
トリミングしたいフレームを選択し、「トリミング」ボタンを押したら「クロップ&パン」ウィンドウが開きます。
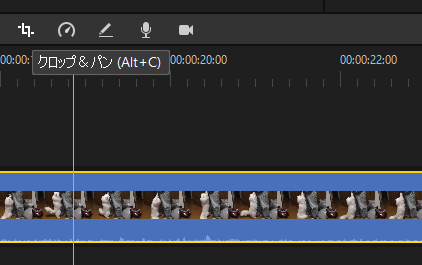
ここで「切り抜く」か「パンとズーム」を選ぶことで、トリミングだけか、パンとズームかどちらかの編集ができます。「パンとズーム」は「始まり」から「終わり」にまで、指定した枠間で「パン」または「ズーム」してくれます。これはいい機能ですね。動画のプレビューもいつでもできるので使いやすいです。
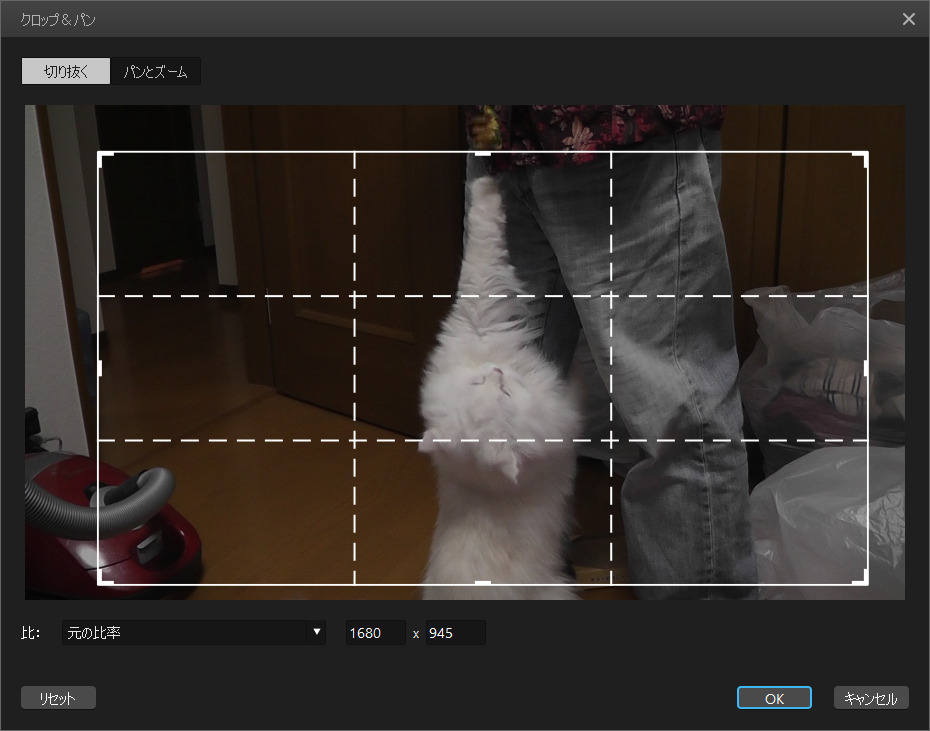
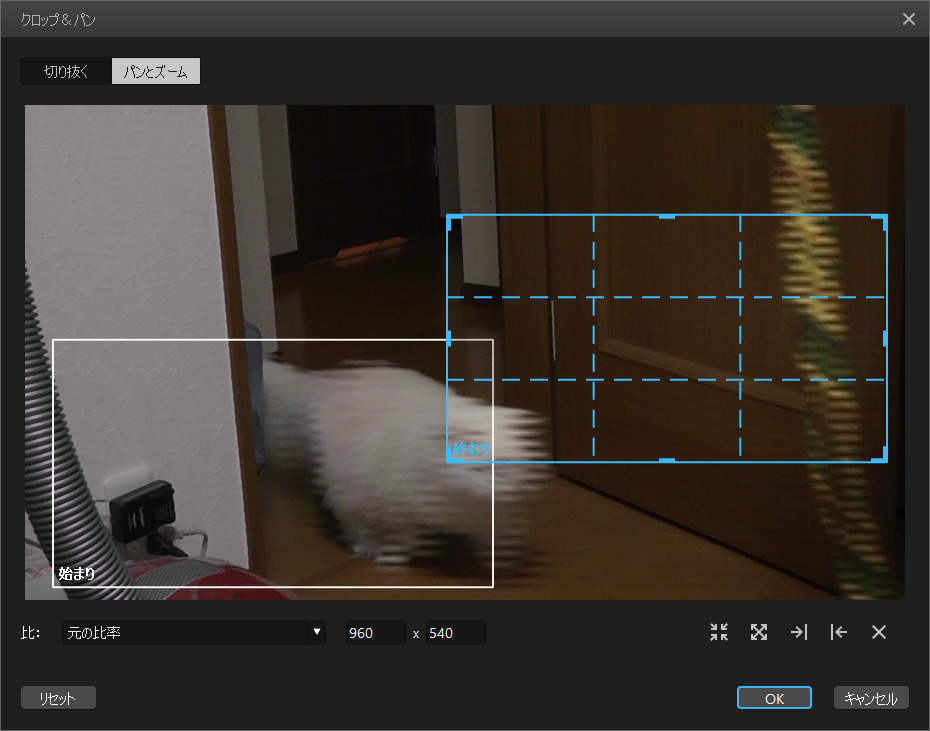
再生スピード
再生スピードを変更したいフレームを選択し、「速度」ボタンを押したら「速度」ダイアログが開きます。
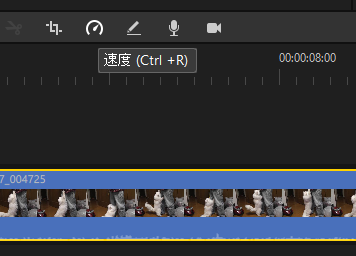
再生速度の調整はこのスライダーをドラッグするのですが、右側の倍率がリアルに変化しないので、スライダーを動かしても今何倍速になっているのかよくわかりません。倍率の数字は手入力できるので、これを操作すればいいのですが、UI的にスピナーぐらいはつけておいて欲しいところです。
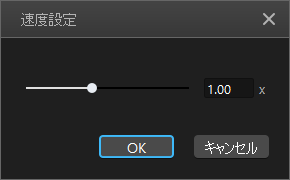
動画の編集
編集 したいフレームを選択し、「編集」ボタンを押したら「プレビュー」画面が編集画面に変化します。
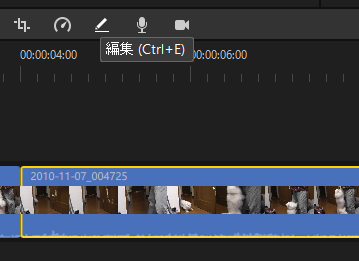
編集と書いてあるから編集としてますが、実際は明るさ、コントラスト、ホワイトバランスなどを調整する機能です。
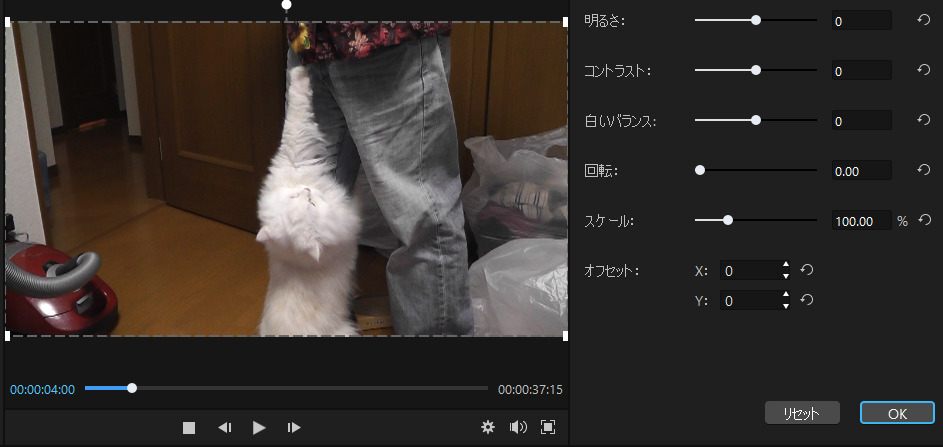
その他の編集
フィルター
モノクロ化、ネガ、エンボス、スケッチ、色彩調整など30種類あります。フィルターはいくつか重ね掛けできるようです。
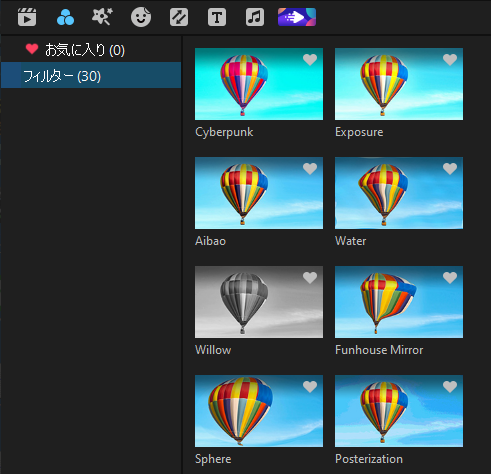
エフェクト
シェイク、回転、フラッシュ、ズーム、渦巻きなど、29種類のエフェクトがあります。これもいくつか重ね掛けできるようです。
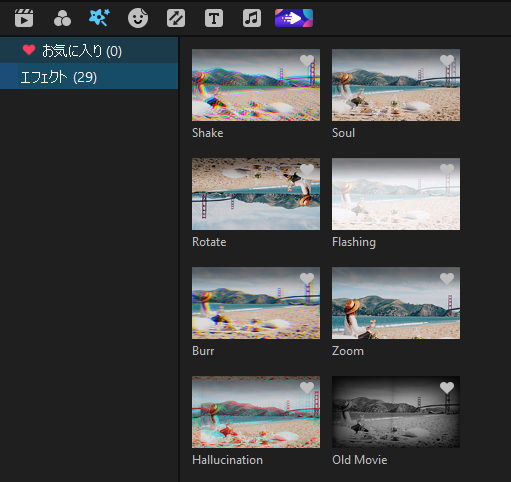
エレメント
プリセット動画です。新年、クリスマス、バレンタインなど、144種類あります。タイムラインのトラックを別けたら、編集したい動画に重ね合わすこともできます。
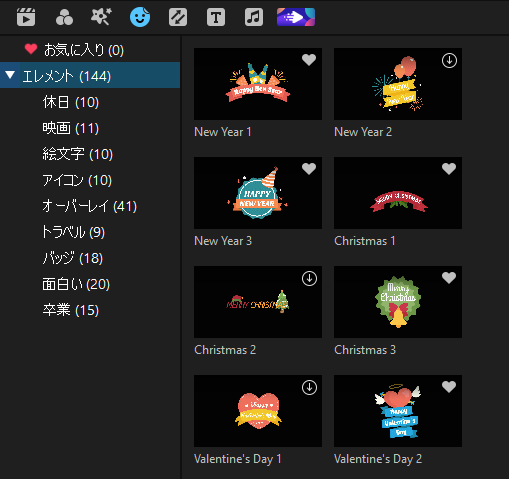
トランジション
場面転換時の動画エフェクトです。動画の切れ目にドラッグして使います。112種類もあります。
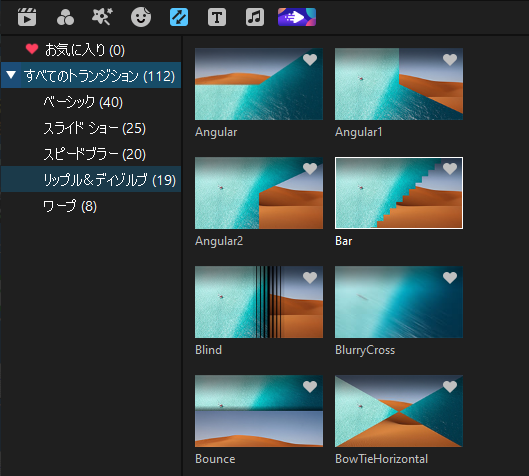
テキスト
文字を動画に追加できます。効果は46種類あります。
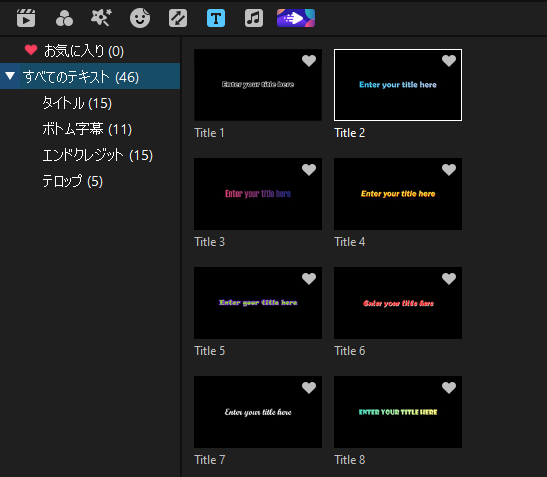
オーディオ
効果音も含め、全部で213種類あります。オーディオトラックにしかドロップできないようです。
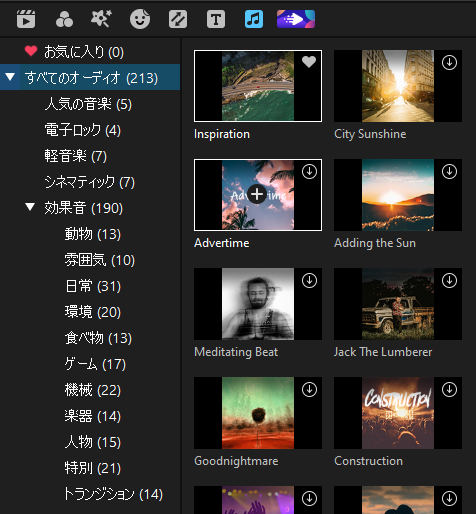
ドロップしたオーディオをダブルクリックすると、音量の調整画面が表示されます。ボイスチェンジャーも14種類あります。
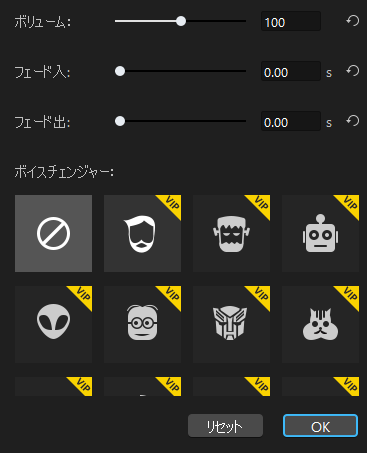
あれ?映像の音声の音量を調整するにはどうすればええんやろ・・どうもビデオトラックではできなさそう。音量調節するにはビデオトラックを右クリックして表示されるサブメニューで「オーディオを切り離す」という操作をして、音声が切り離されたオーディオトラックで調整するしかなさそう。
切り離された映像をカット等の編集をしたら連動してオーディオトラックの音声が連動してカットされるならまだしも、一旦切り離されたらそれぞれ別のデータとして扱うみたいです。これはめんどくさい。ぜひビデオトラック上で音量編集できるようにしてください。
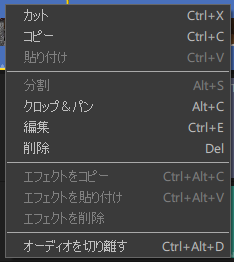
テンプレート
画面装飾とサウンドがセットとなったテンプレートです。
16:9のテンプレートが32種類、9:16のテンプレートが12種類あります。
テンプレートを選択後、使用したいデータを指定すると合成してくれます。
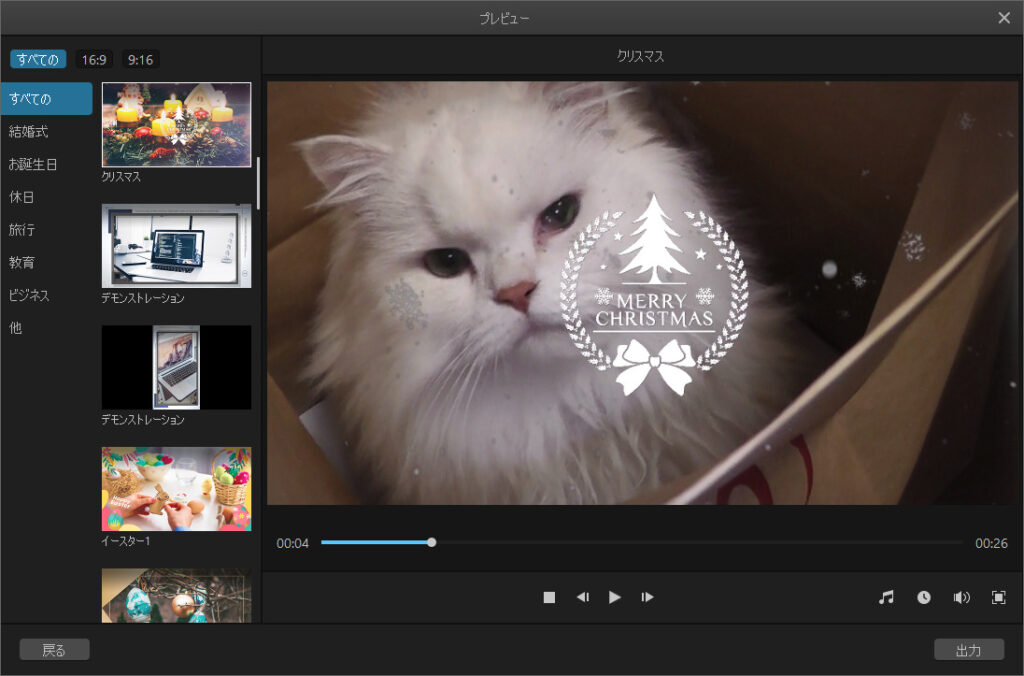
動画の出力(エンコード)
画面左上のメニュー「出力」から「ビデオをエクスポート」を選択します。
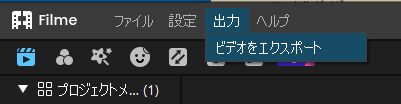
データはパソコン内に保存するだけでなく、YoutubeやFacebookに直接UPすることもできるようです。
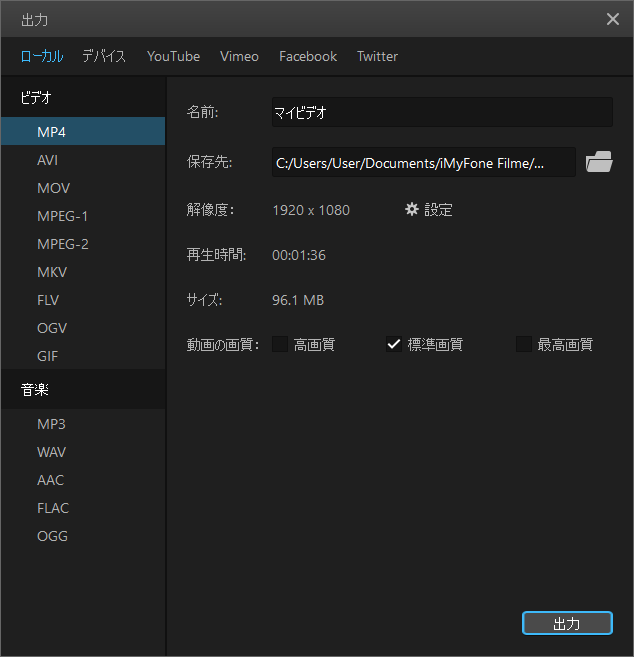
レビューまとめ
基本的なカット、コピー、ペースト、トリミング、トランジション、フィルター、エフェクト、ファイル出力など必要最低限の機能が実装され、操作も直感的でわかりやすいので、初心者でも迷うことなく動画編集ができそうです。
気になるのは本文中にも書いた通り、ビデオの音量を調整するにはオーディオトラックに切り離さないとできないこと。ビデオトラック、オーディオトラックというように別けるのではなく、ビデオトラック上で、画面の調整も音量の調整もできればベストです。あと、タイムラインの拡大・縮小もしにくいし、「選択したトラックの削除」をする際の「選択したトラック」がどれなのかわからないなど、こまごまとした所も改善して欲しいです。