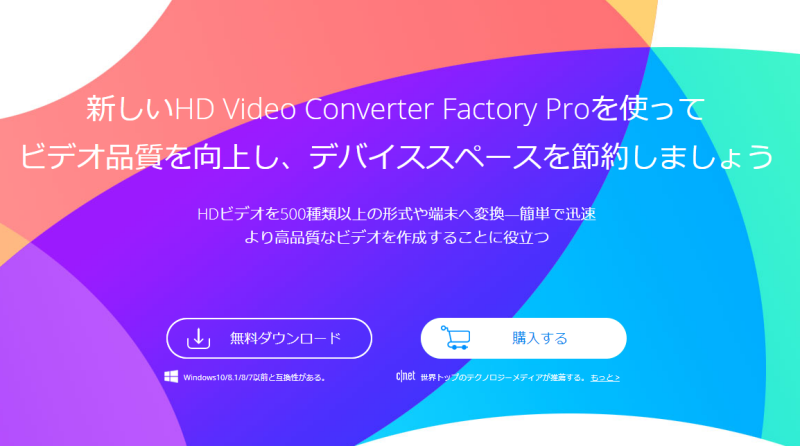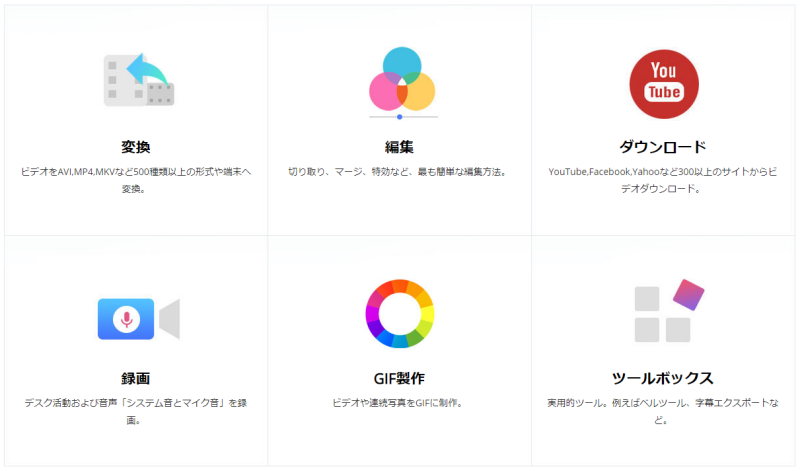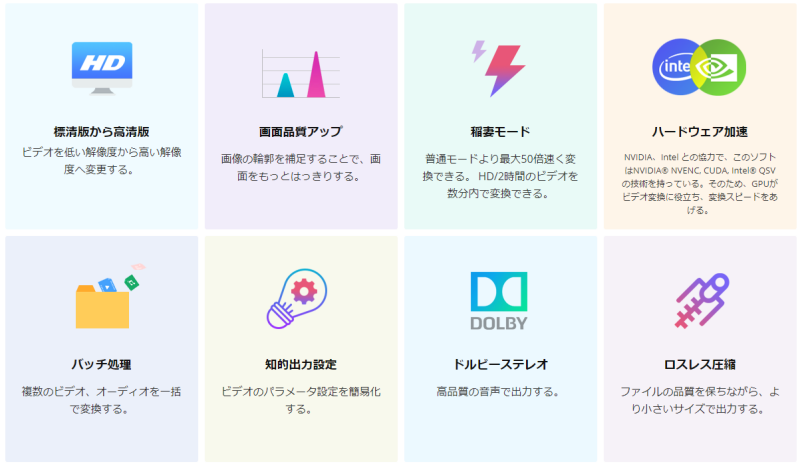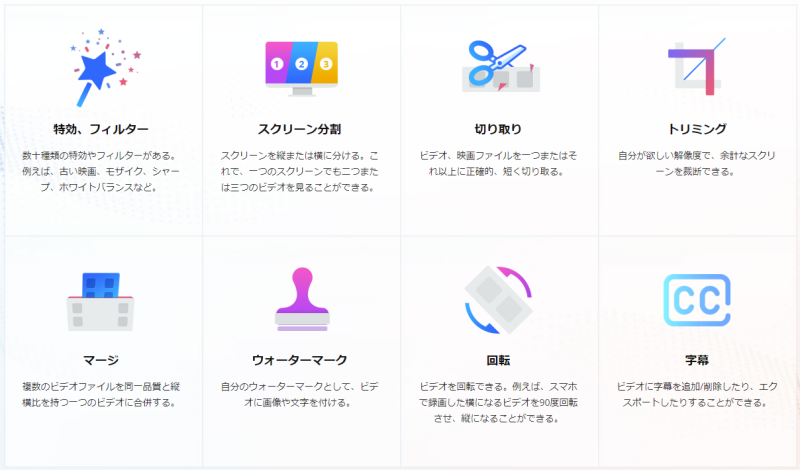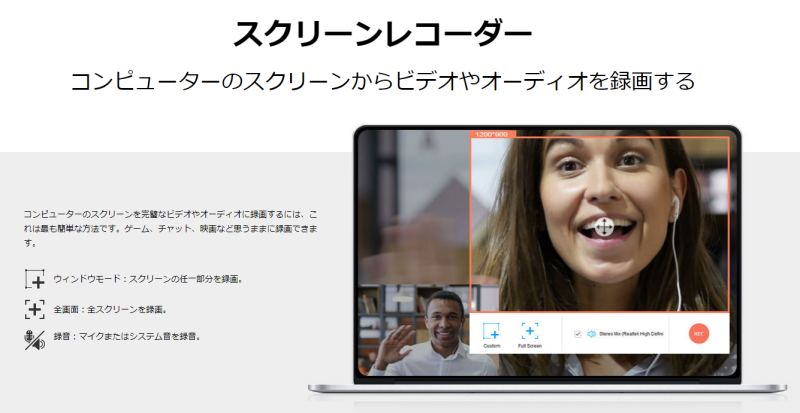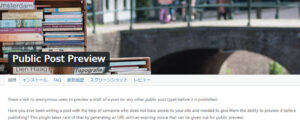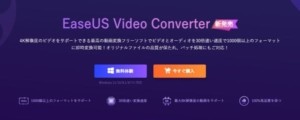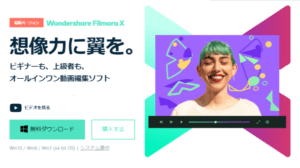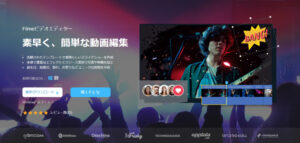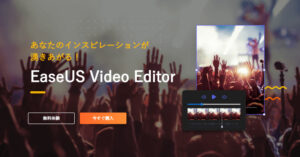2021/04/12 夕刻、サイトの問い合わせフォームから「WonderFox HD Video Converter Factory Pro」のレビュー記事執筆依頼が届きました。本格的にブログ運営を始めて約2ヵ月。無名な弱小ブログにレビュー記事執筆依頼メールが来るなんてあやしいと思って、製品名やらドメインやらいろいろ調べたけど問題なさげ。
製品の公式ページを見てみた
https://www.videoconverterfactory.com/jp/hd-video-converter/
なんか見出しを見てるだけで興味がそそられてるので期待できそうです。
特に気になったのは最後のスクリーンレコーダー。範囲を指定して画面の動画キャプチャができそうなのはかなり便利そう。
なぜレビュー依頼があったのか
メールが来る2日前にこんな記事を投稿してました。

Xbox Game Barでも画面の動画キャプチャはできるけど、デスクトップ全体の録画はできないし、アクティブウィンドウのみしかキャプチャできないので不満に感じてたところでした。
もしかしてこの記事を見たからレビュー記事に依頼が来たのかも?
そうだとしたら、Googleにインデックスされて1日ぐらいでページを見つけて、その勢いで執筆依頼したということなのでスピーディすぎる。
気になったことを尋ねると、製品の永久ライセンスを提供してくれるし、良いことも悪いことも正直に書いて良いし、興味のある機能だけで良いし、期限は1ヵ月以内というメドでお願いしたいけど特に要求はないらしいし、うちのサイトのリンクと、無料景品版を配布するページの作成、アフィリエイトパートナーとしての高率手数料設定、と言うことだったので依頼を請けることにしました。
インストール バージョンは、22.0
ダウンロードしたインストーラーを起動すると言語を聞いてくるので日本語を選択。
ようこそ画面で「次へ」
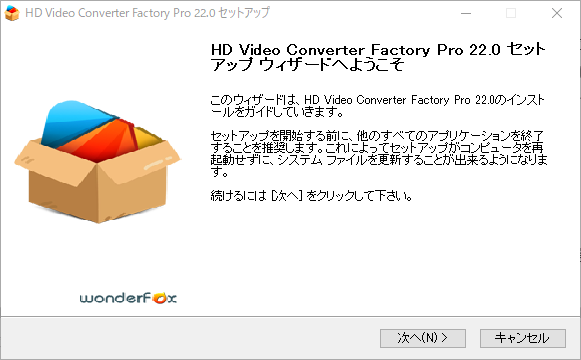
ライセンス契約に同意する。
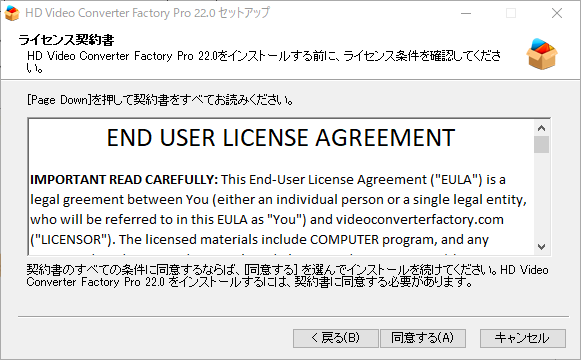
インストール先フォルダを選んでインストール
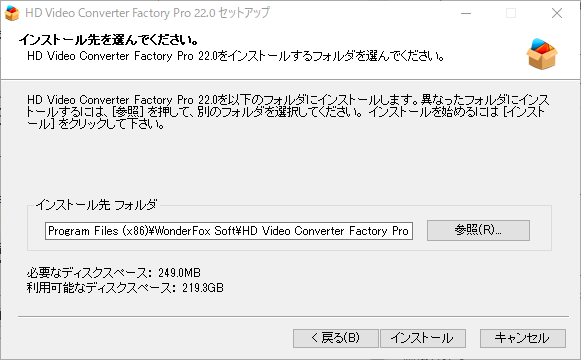
しばらくすると完了画面になるので完了をクリック。
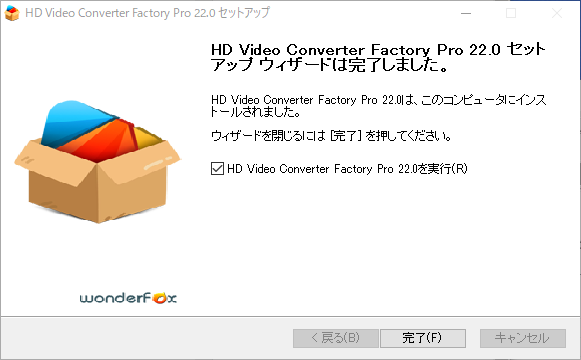
HD Video Converter Factory Pro が起動したら、提供してもらった永久ライセンスコードを入力して登録
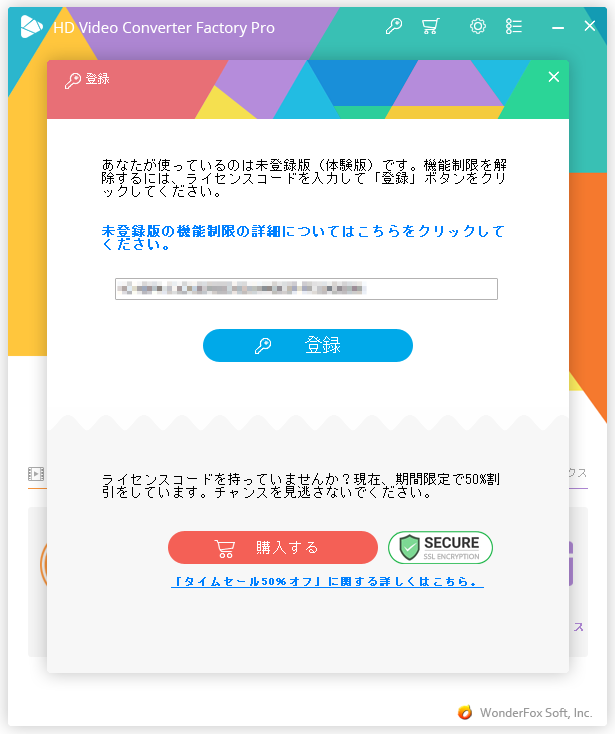
登録完了しました。
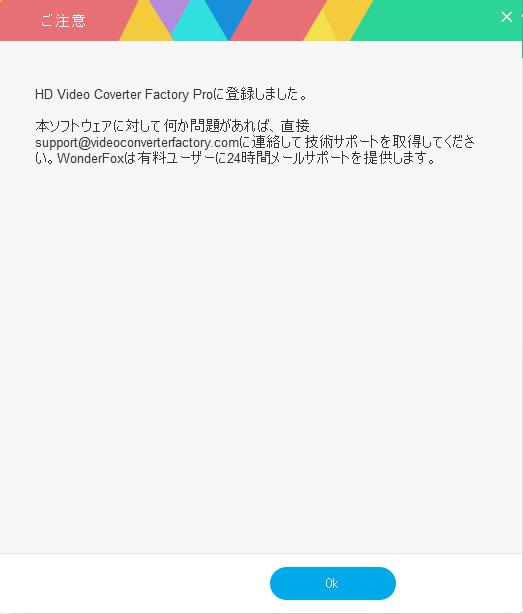
基本画面はシンプルな作りです。
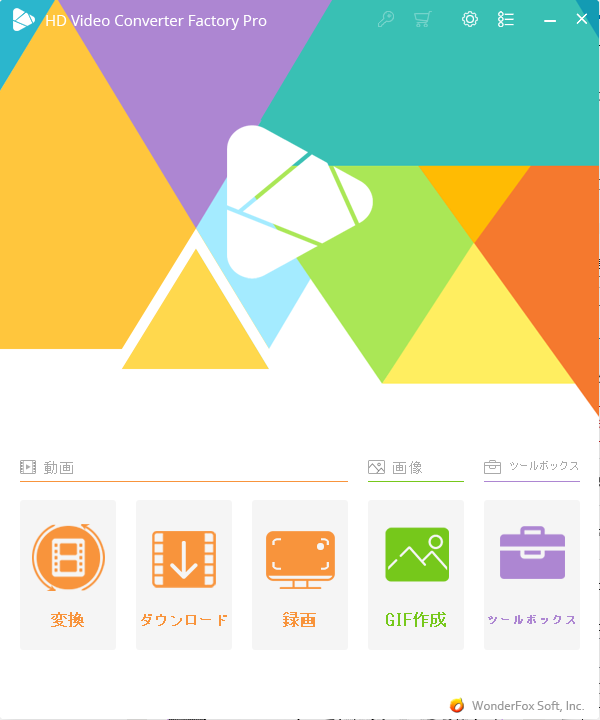
念のため、インストール後にウィルスチェックしましたが、問題ないようです。
ではいよいよ機能のレビューを始めます。
動画 ー 変換
基本画面で「変換」を押すと「ビデオコンバータ」画面が開きます。
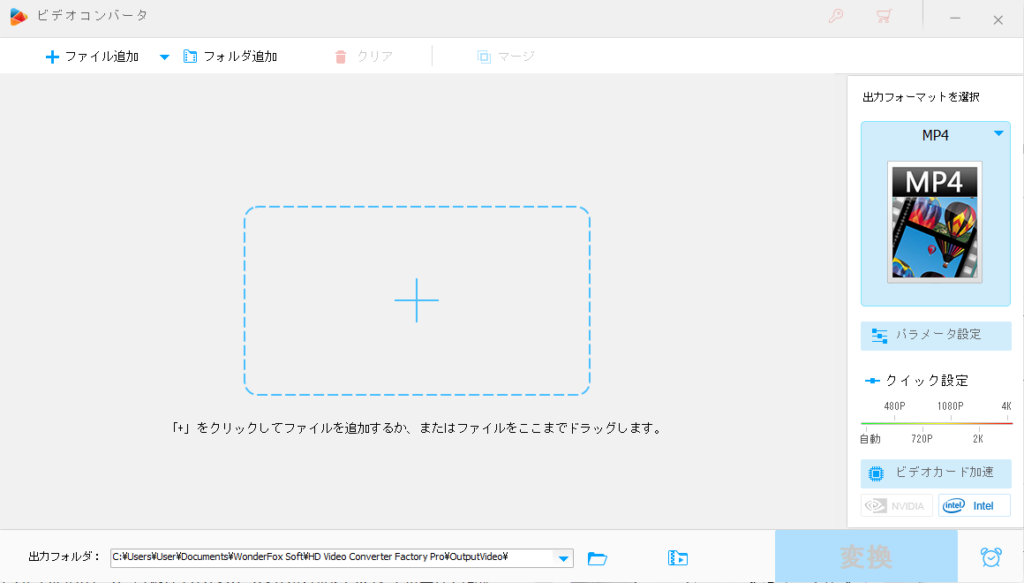
変換したい動画をドロップして
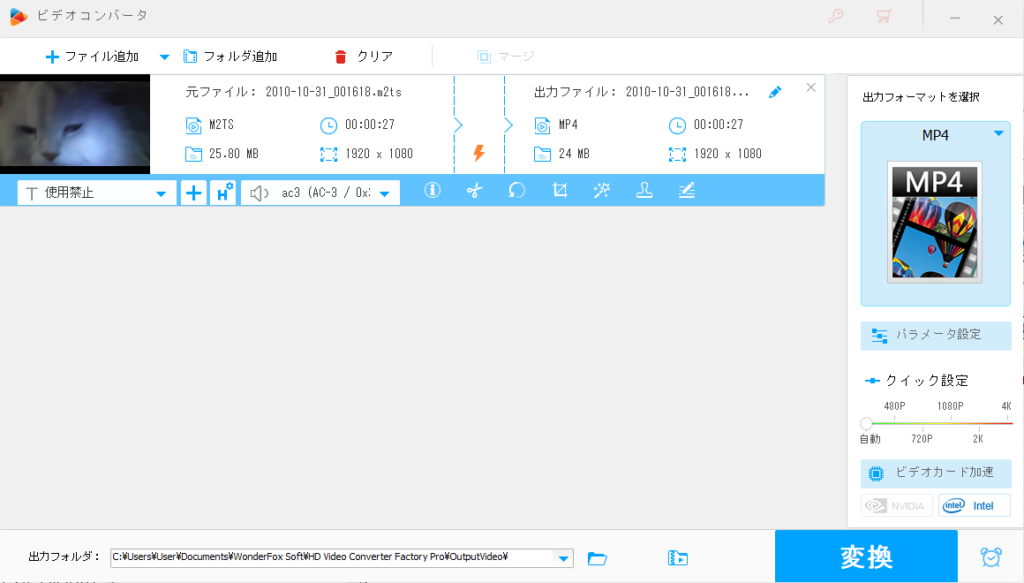
右側の「出力フォーマットを選択」の部分を押すと、変換したい形式の一覧が表示されるので形式を選択。
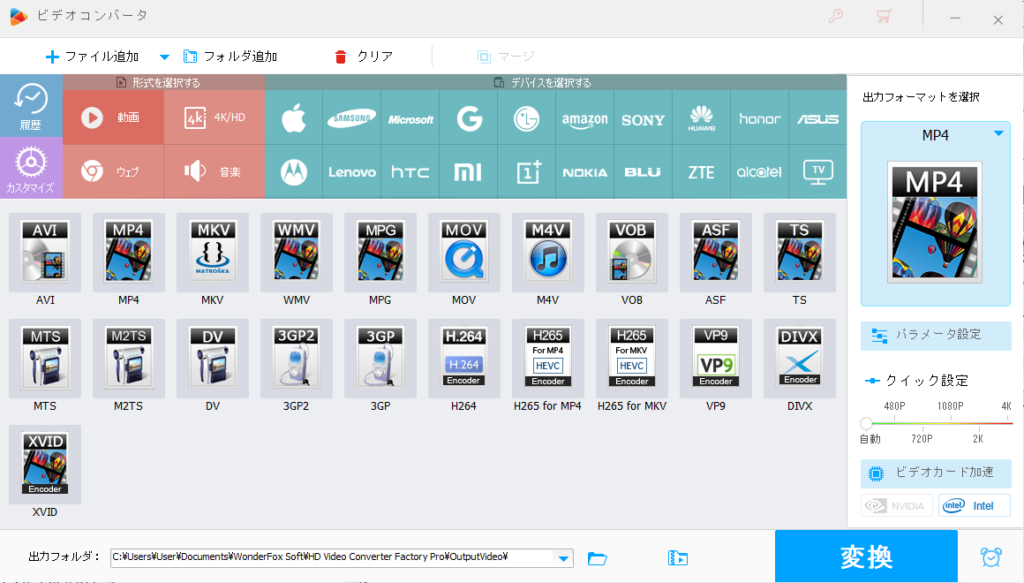
「変換」ボタンをクリックすると動画の情報が表示されている部分がプログレスバーになり
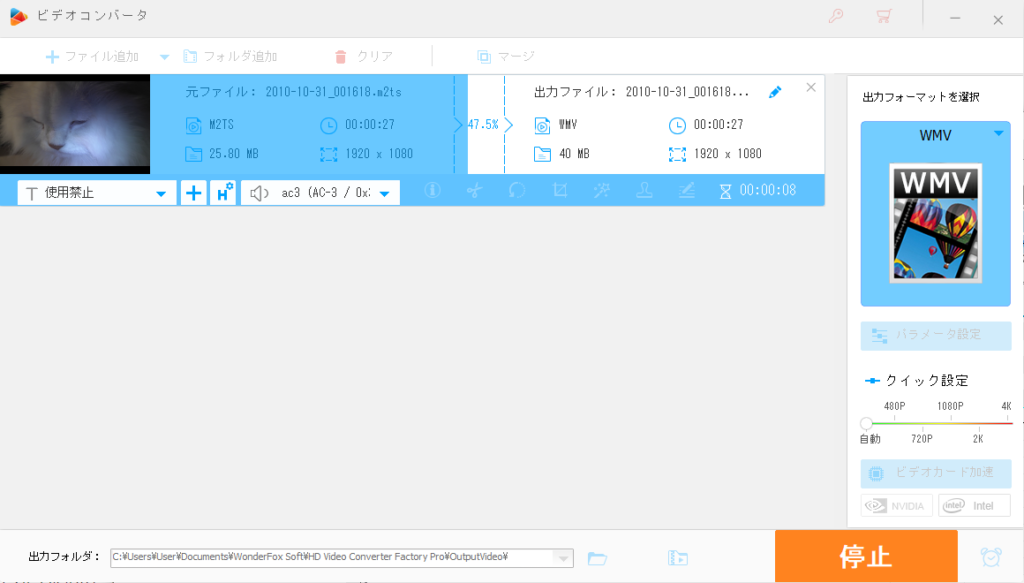
変換が完了しました。日本語が微妙な感じはあちこちにあるのでスルーしときます。
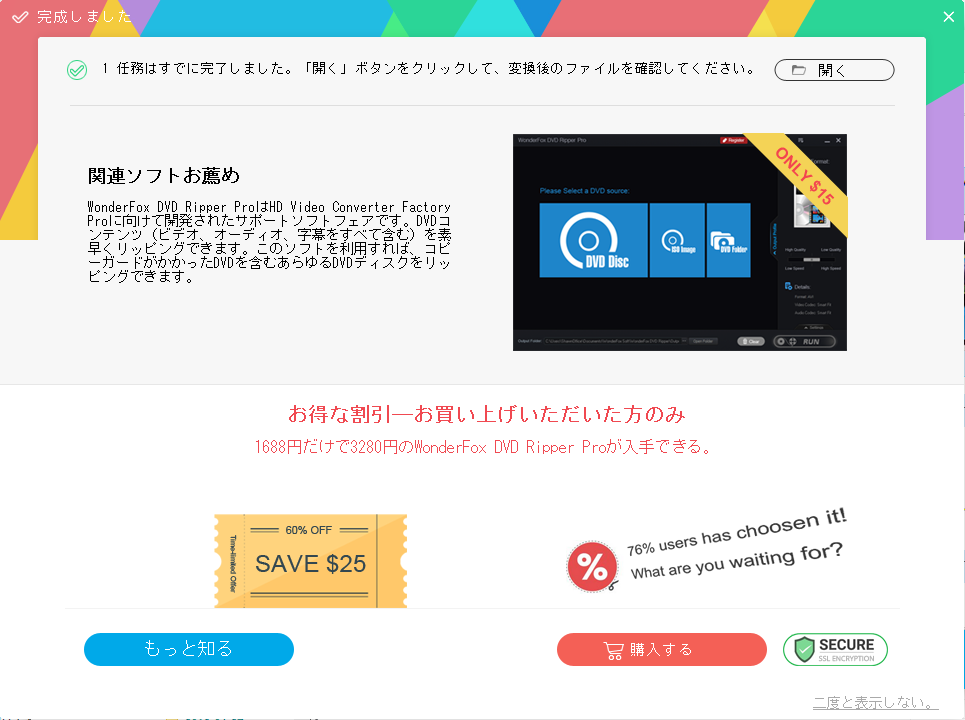
変換後の動画の質は問題ありませんが、動画の形式を選んで出力するなら動画編集ソフトでできるし、細かくデバイスを指定して出力する必要もないしなぁ。
でも変換しなければ見れない動画はよくあるので、手軽に形式変換できるのは便利ですね。
以下の通り、簡単な編集もできるようですが、元々は動画変換ソフトなので動画編集はおまけ機能のようです。
動画のカット
前後カットできます。ペーストはできなさそう。
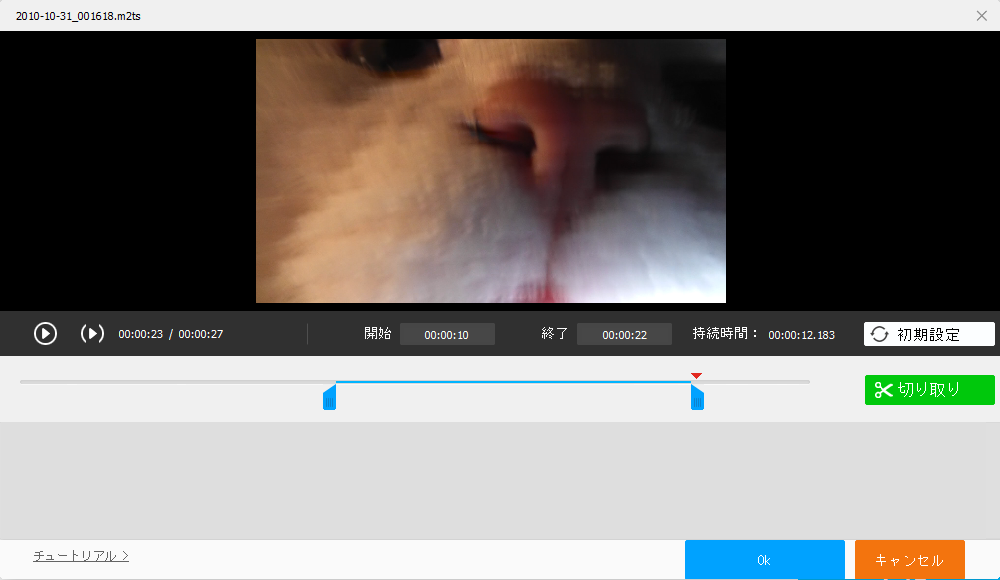
動画の回転
左右90度回転できます。2回押しても180度回転にはならないで元に戻ります。
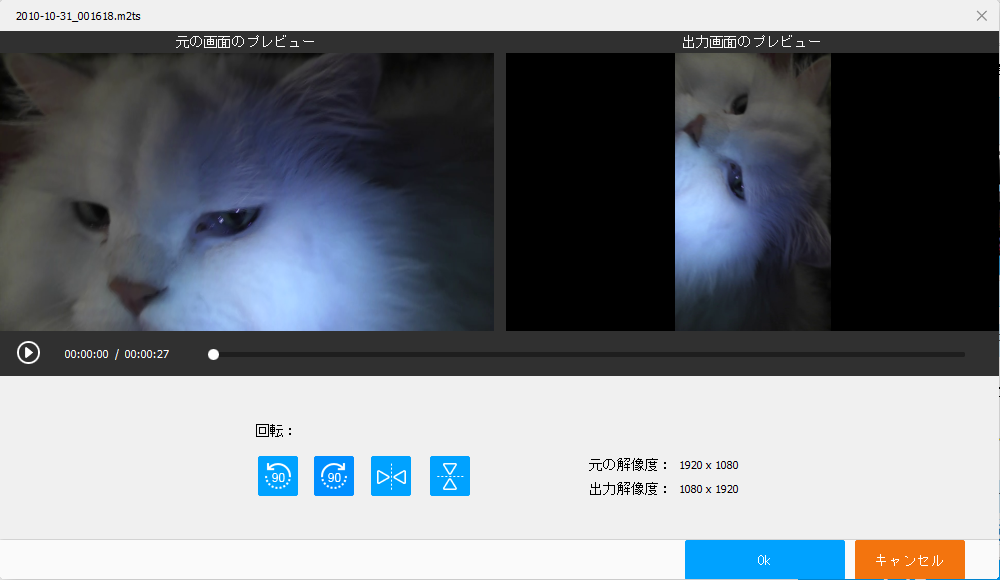
動画のトリミング
動画をトリミングできます。範囲指定の微調整はやりやすいですね。
このソフトとは関係ないけど、動画の時間軸でのカットをトリミングと言うソフトをちょいちょい見かける。
でもかなり違和感があるので、トリミングはこの機能のように動画の面積軸でのカットに統一して欲しい。
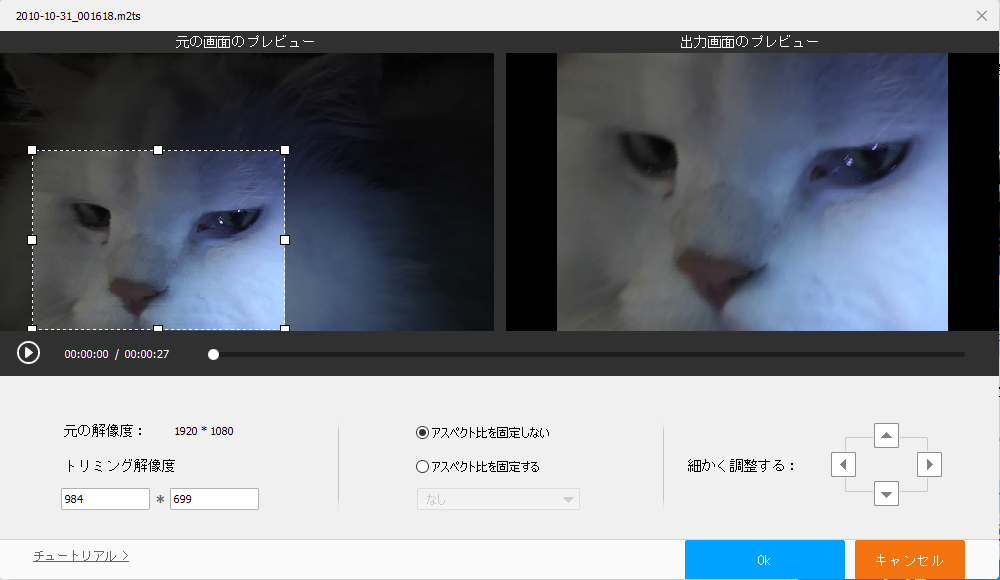
動画のエフェクト
全体的な見た目の加工で、モノクロ、セピア、モザイク、など18種類あります。
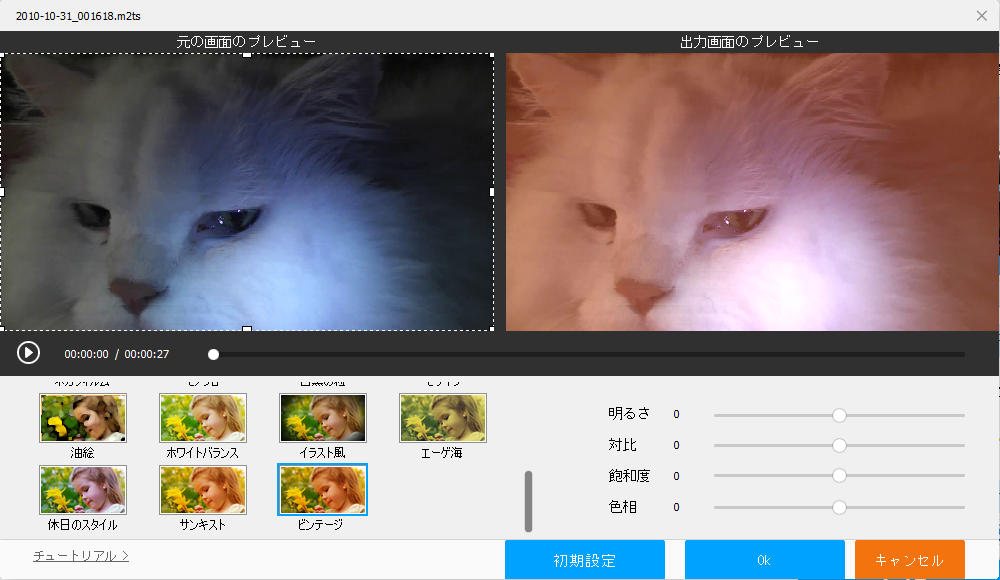
動画のマージ
動画を2つドロップして、画面上部の「マージ」を押すと、動画をマージ(結合)して1つの動画にできます。
あ、動画のカットとマージを繰り返したらそれなりに編集できるかも!
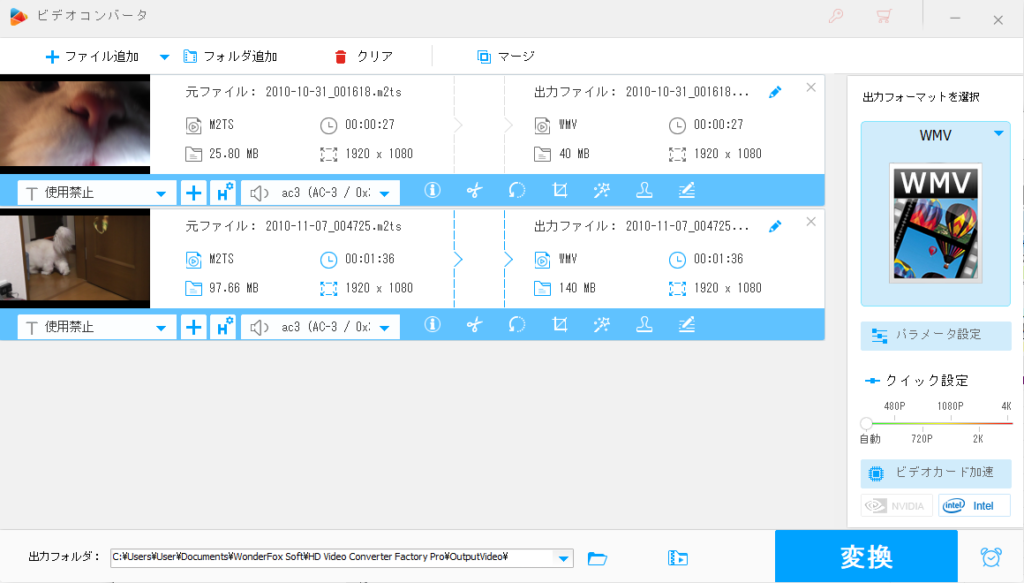
動画 ー ダウンロード
基本画面で「ダウンロード」を押すと「ビデオのダウンロード」画面が開きます。
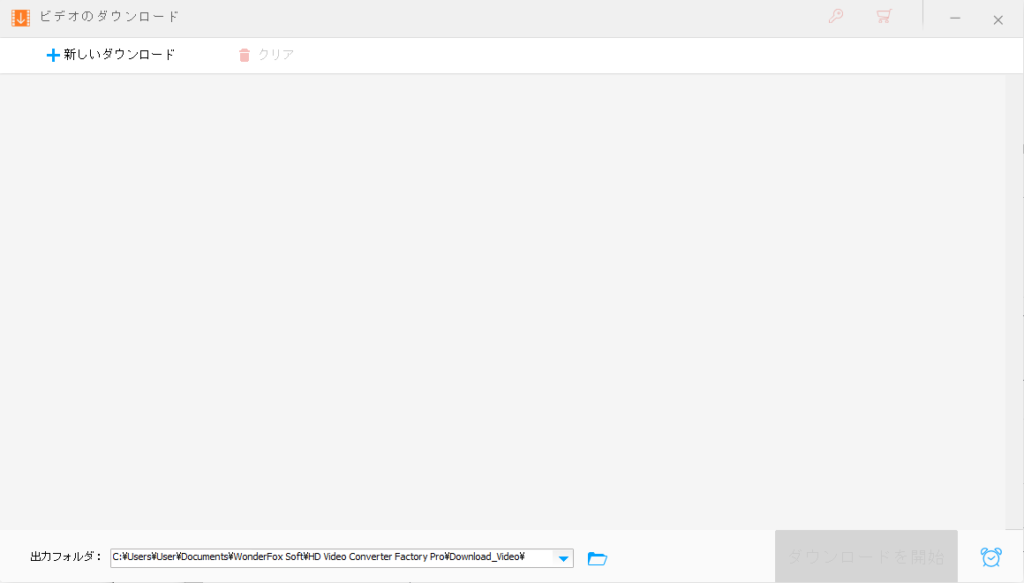
画面左上の「+新しいダウンロード」を押すと、「新しいダウンロード」画面が開き、動画のURLを入力して「分析」ボタンを押し、内容が表示されたらOKボタンを押します。
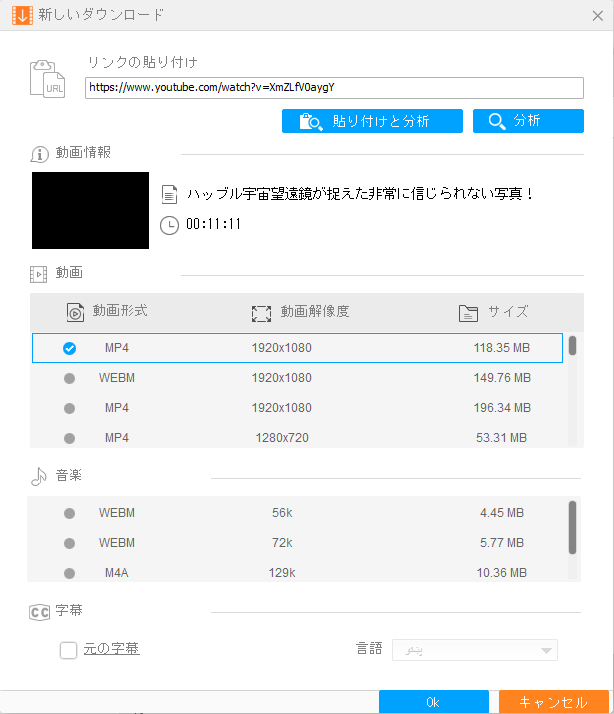
「ビデオのダウンロード」画面に戻るので「ダウンロードを開始」ボタンを押します。
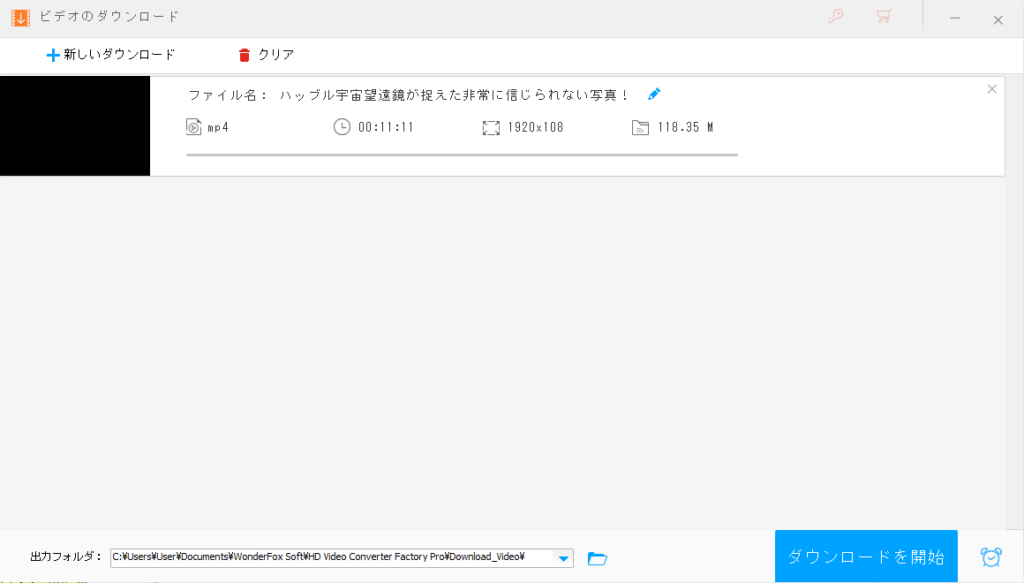
ダウンロードできました。ダウンロードした動画は広告が入らないので快適に視聴できます。
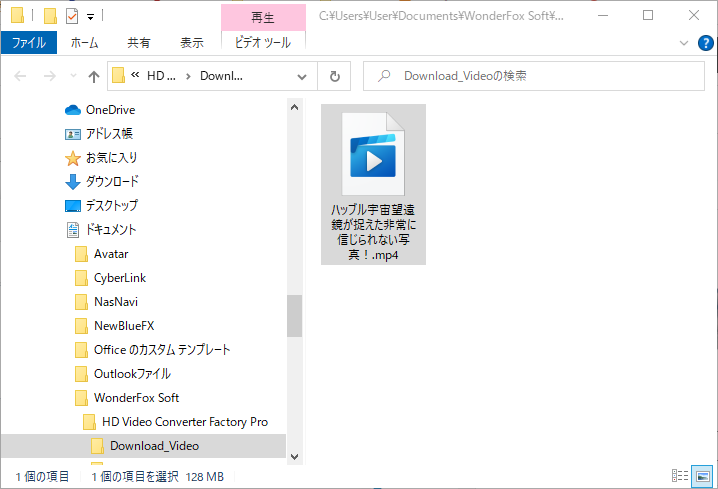
動画 ー 録画
いよいよ期待の動画キャプチャ。基本画面で「録画」を押すと「スクリーン録画」画面が開きます。
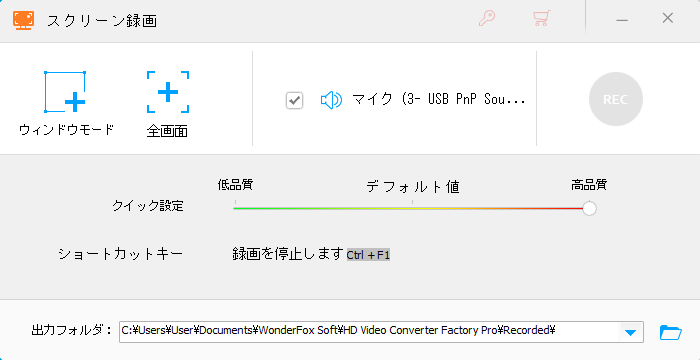
左上の「全画面」は文字通り全画面を録画するモード、ウィンドウモードはウィンドウ内の範囲を指定して録画するモードです。ウィンドウモードの場合、マウスカーソルがあるウィンドウ全体にオレンジ枠がつくので、そのままOKとするか、ドラッグで範囲を指定してOKで決定します。ESCキーを押すとキャンセルします。
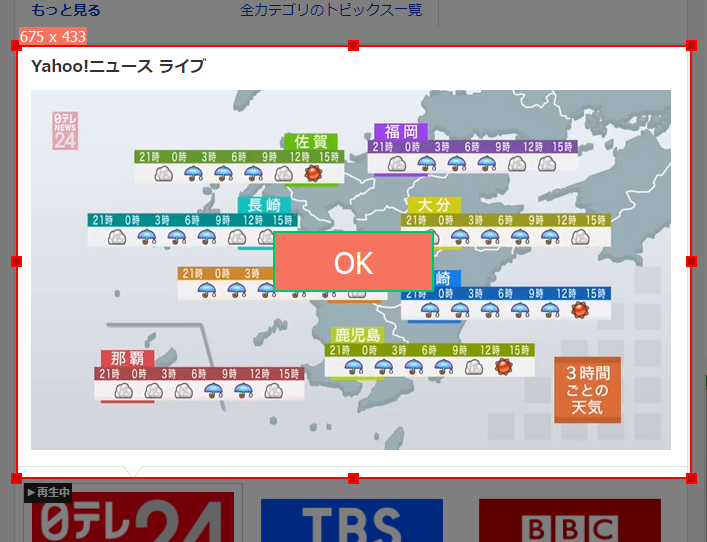
録画する範囲を決定すると、「スクリーン録画」画面の「REC」ボタンがオレンジ色になっているので、これを押すと5秒前からカウントダウンが始まり、0になると録画を開始します。
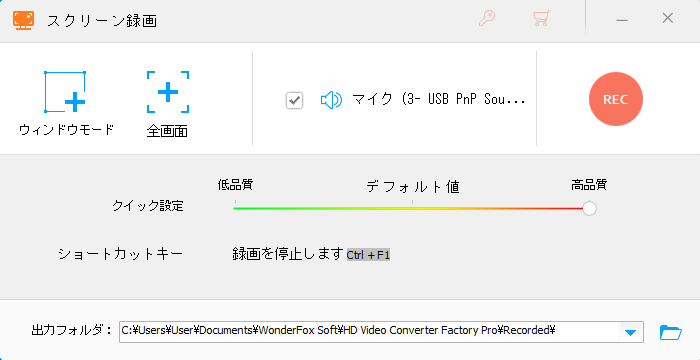
録画中画面です。上部のバーに、画面サイズと録画時刻が表示されています。その右側の「■」ボタンを押すと録画停止します。
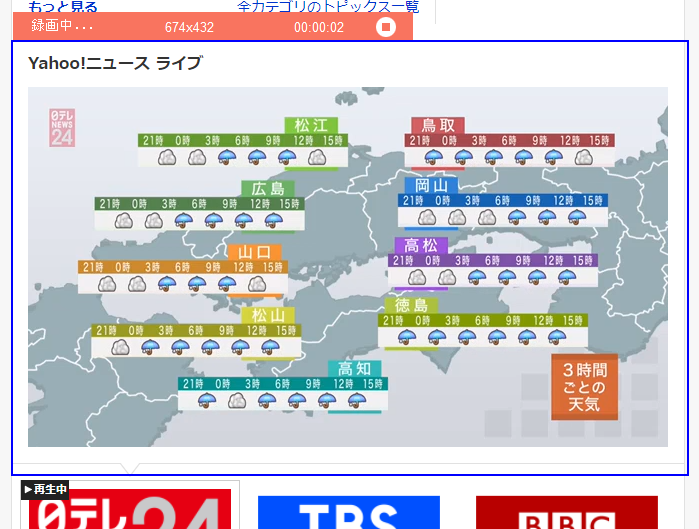
録画できました。
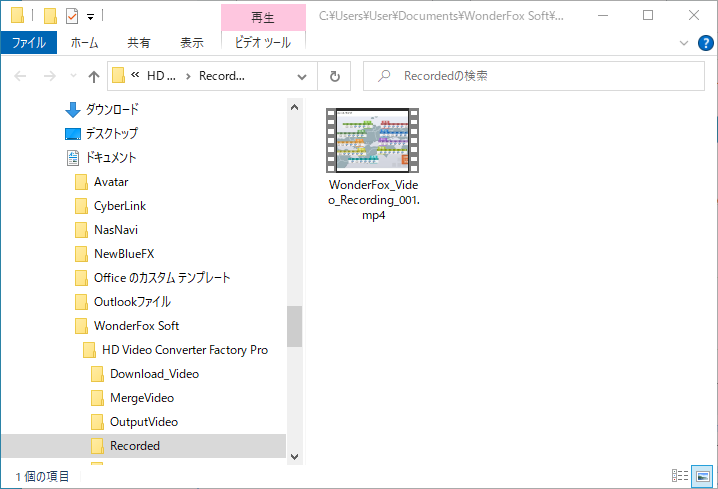
音声が録音されていない
録画した動画を再生すると問題発覚!なんと音声が録音されていないではないか!
「スクリーン録画」画面を見ても、マイクを使うか使わないかを選択するチェックボックスだけで、どのマイクを使うのかを選ぶこともできない。ここはマイクか、録画しようとしているアプリケーションの音か、どちらの音を録音するのかを選択できたら便利やのに。できれば録画中にリアルで切り替えられるように。
たぶんウィンドウの操作と、その説明をするためのマイクの音を録画するというシーンで使用する機能なんだろうなぁ。そういう使い方限定で、それなりに使いやすい機能です。
製品ページを見るとマイクまたはシステム音を録音と書いてあるので録音できるはず。
でも操作パネルではマイクのチェックしかない。チェックオフでもシステム音は録音されない。なぜだろう。

原因はステレオミキサー
操作ミスかもしれないので、レビュー記事執筆依頼を頂いた営業さんに聞いてみたらステレオミキサーを有効にしたら録音できるようになるとのこと。
Windows10はデフォルトではステレオミキサーはないので、なくても録音できて欲しい。実際、Windows10のXbox Game Barで動画キャプチャした時はステレオミキサーがなくても録音できてたし、本ソフトでもできる筈。
でもまぁ評価のため、ステレオミキサーを有効化して、既定のデバイスに設定しても録音できない。
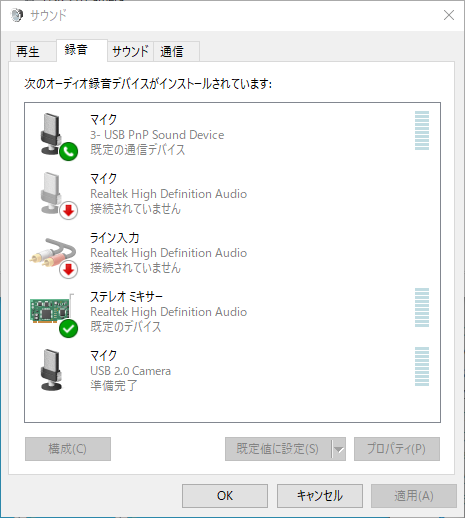
ステレオミキサーのレベルゲージが反応しないので、そもそも音声が「Realtek Hige Definition Audio」に入ってないんやろう、ってことで再生タブを見るとUSBのスピーカーでした。このスピーカー、小さいけどええ音なんだよね。
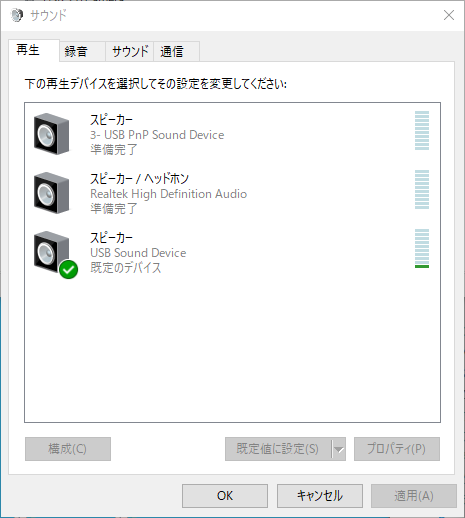
「Realtek Hige Definition Audio」に音声入力がないと、ステレオミキサーにも音声が入力されないので、既定のデバイスを「Realtek Hige Definition Audio」の「スピーカー / ヘッドホン」に切り替えます。
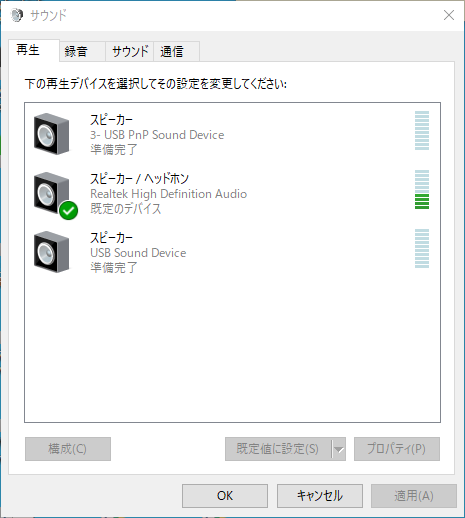
録音タブに戻ると、ステレオミキサーのレベルゲージが動いてたので、今度は音声も録音できるでしょう。
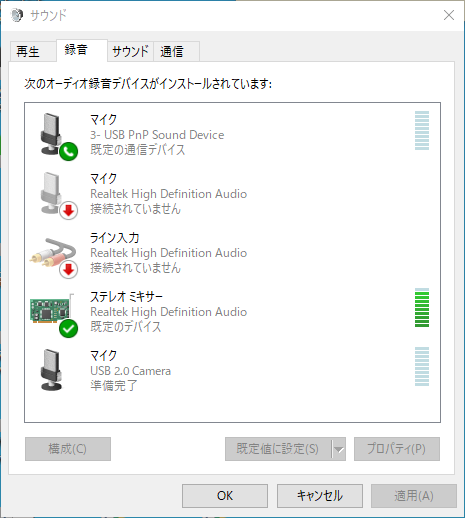
音声も録音できました♪
ってこれは動画キャプチャしたい時はいちいち再生デバイスを切り替えなあかんと言うこと。これはめんどくさい。
ステレオミキサーがない状態でもシステム音とマイクの音声の両方を録音できるよう強く希望します。
それとマルチモニターではメインモニター側の画面しか動画キャプチャできません。
サブモニターの画面も動画キャプチャできれば使いやすくなると思います。「スクリーン録画」画面が邪魔なので。
録画の停止をマウスでやろうとすると、マウスカーソルがちょろちょろ動くのも録画されるので、停止する時は「スクリーン録画」画面にも書いてある通り、Ctrl + F1 のショートカットキーで停止するのが良いかな。
GIF作成 ー 動画
基本画面で「GIF作成」にマウスを当て、「動画をGIFに変更」を選ぶと「動画をGIFに変更」画面が開きます。
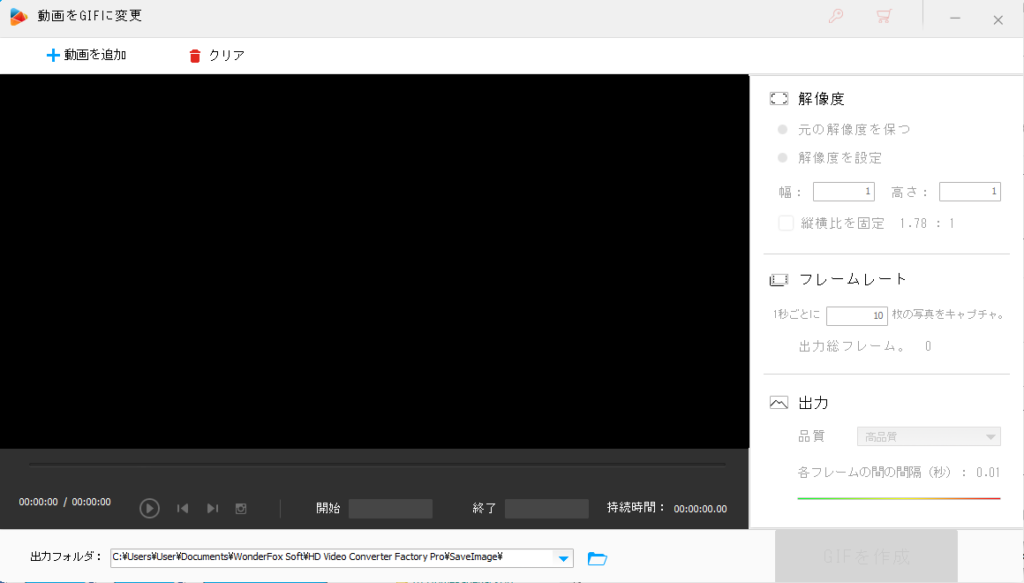
ここにGIFにしたい動画をドロップし、必要な部分をカットし、「GIFを作成」ボタンを押します。
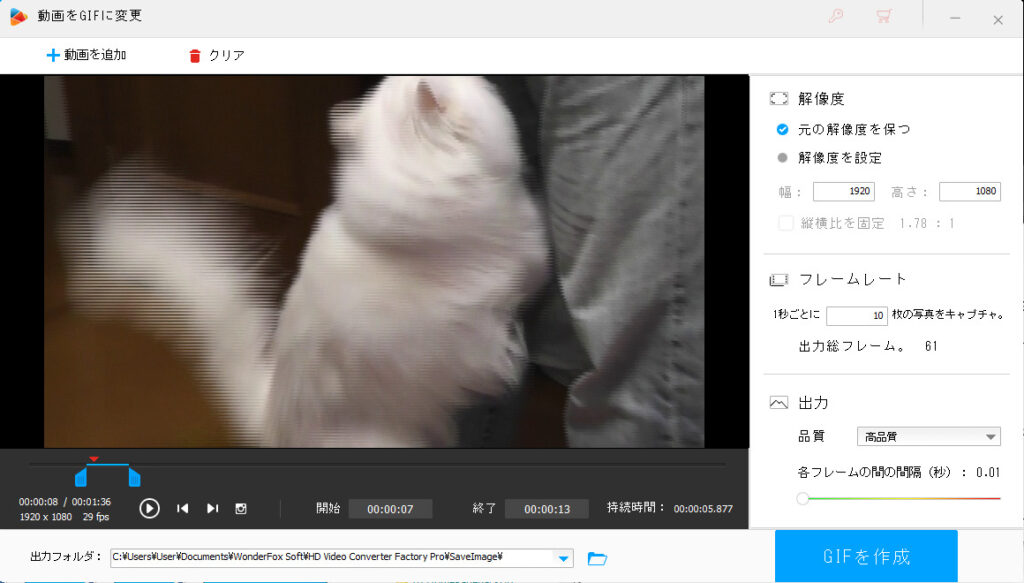
割と時間かかります。マシンスペック次第だろうけど。
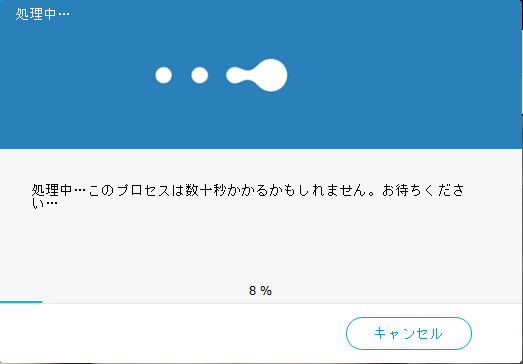
操作は簡単やけど、時間かかるわ、画質は悪いわ、ファイルサイズはでかいわでイマイチ。普通の動画で十分です。
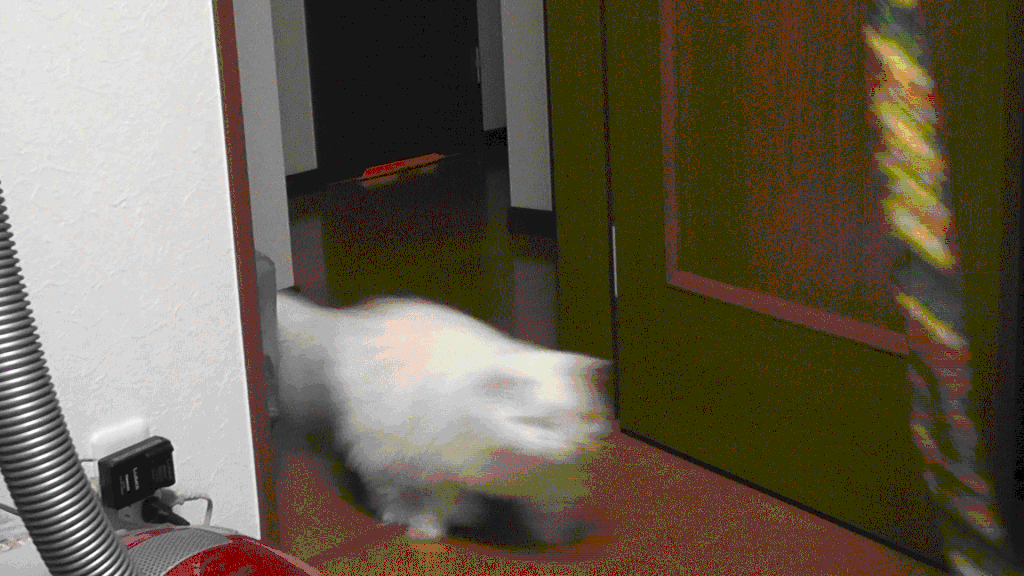
GIF作成 ー 画像
基本画面で「GIF作成」にマウスを当て、「画像をGIFに変更」を選ぶと「画像をGIFに変更」画面が開きます。
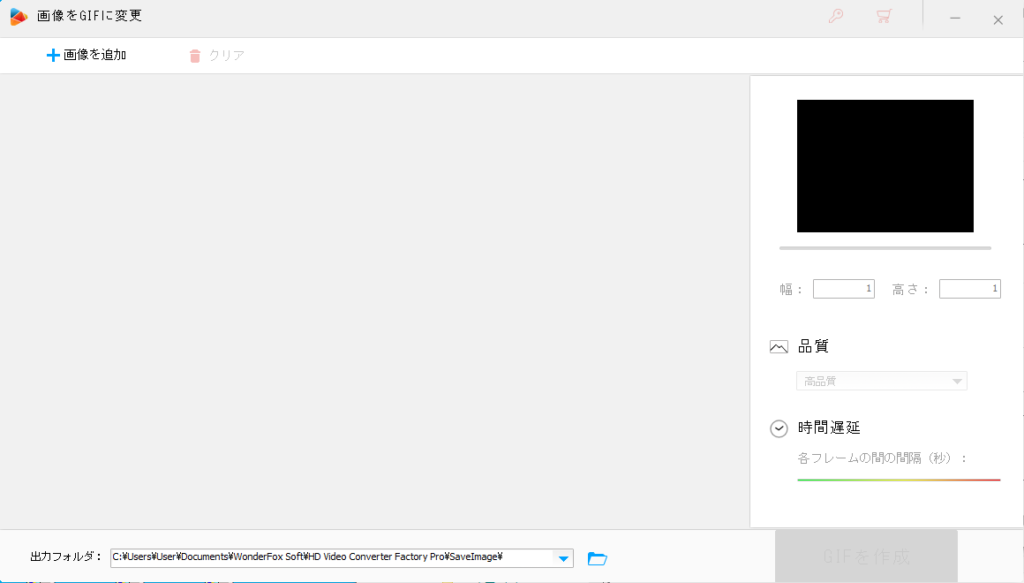
左上の「+画像を追加」ボタンを押し、複数の画像ファイルを指定、フレーム間の間隔を指定したら、「GIFを作成」ボタンをクリックします。
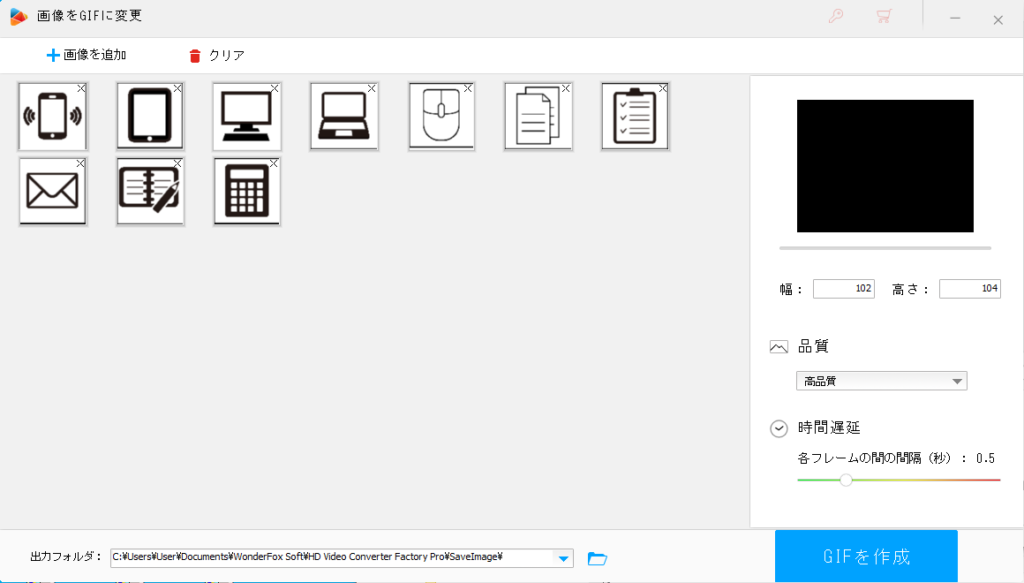
できました。この程度のサイズのアニメGIFをつくるのには手軽でいいですね。でもアニメGIF自体が過去の遺物なイメージがあるので使うとダサいイメージがあるなぁ。(最近も手軽に貼れる動画として使われてるけど)
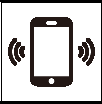
ツールボックス
基本画面で「ツールボックス」を押すと「ツールボックス」画面が開きます。
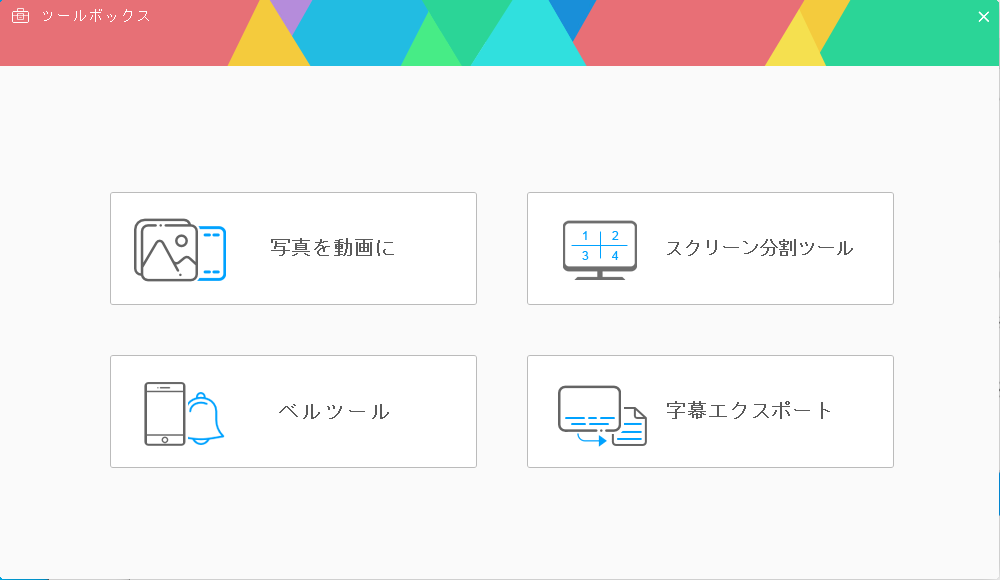
写真を動画に
「写真を動画に」を押すと、「写真を動画に」画面が開きます。
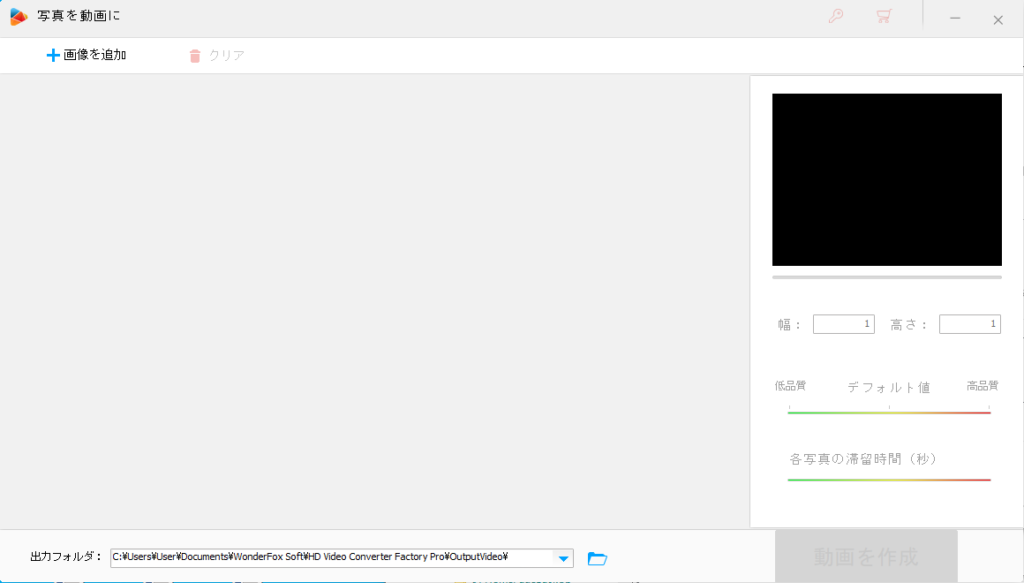
左上の「+画像を追加」ボタンを押し、複数の画像ファイルを指定、各画像の滞留時間を指定したら、「動画を作成」ボタンをクリックします。
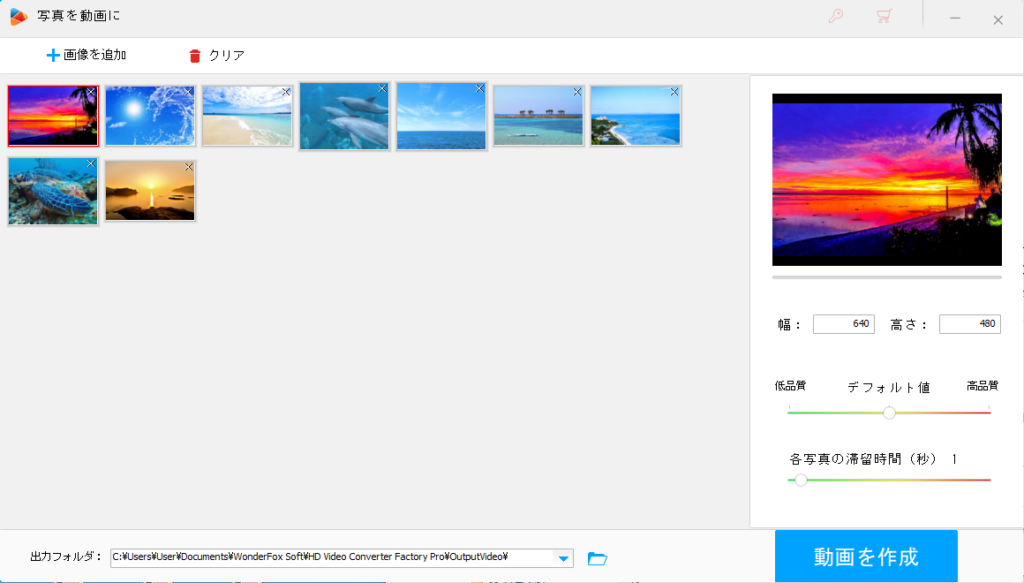
まぁまぁ早く処理できました。要はスライドショーですね。不要とは言わないけど、どこで使えるかなぁ。
スクリーン分割ツール
「スクリーン分割ツール」を押すと、「スクリーン分割ツール」画面が開きます。
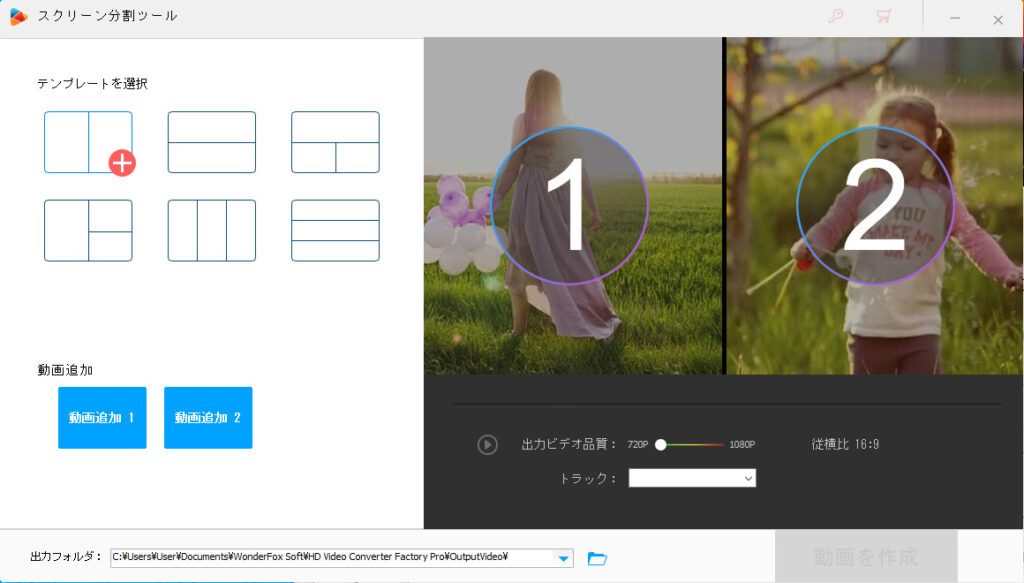
動画を複数指定して「動画を作成」ボタンを押すと分割合成動画が作成できます。
分割ツールではなく、分割画面合成ツールですね。これも処理にかなり時間がかかります。
動画編集ソフトの方が普通に高機能です。でもお手軽に合成できるので良いかも。
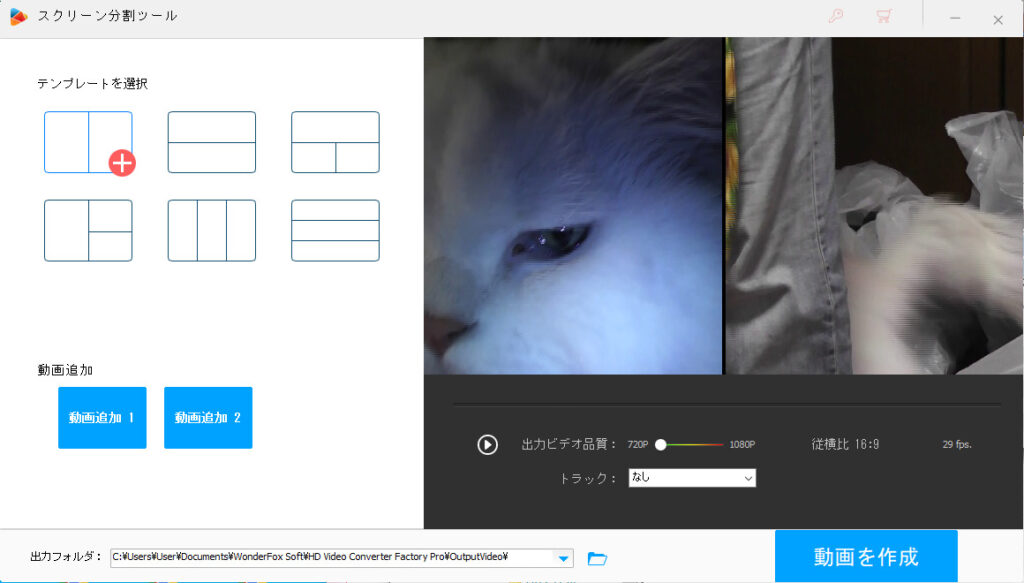
ベルツール
「ベルツール」を押すと、「ベルツール」画面が開きます。
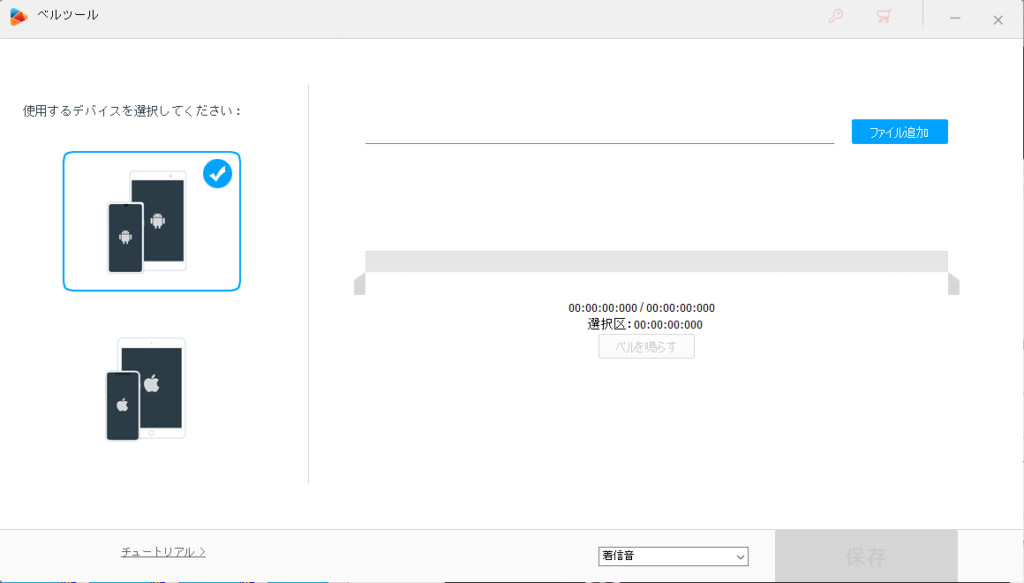
AndroidかApple iOSを選び、音源ファイルを指定、着信音またはメールのベルを選んで「保存」ボタンを押します。
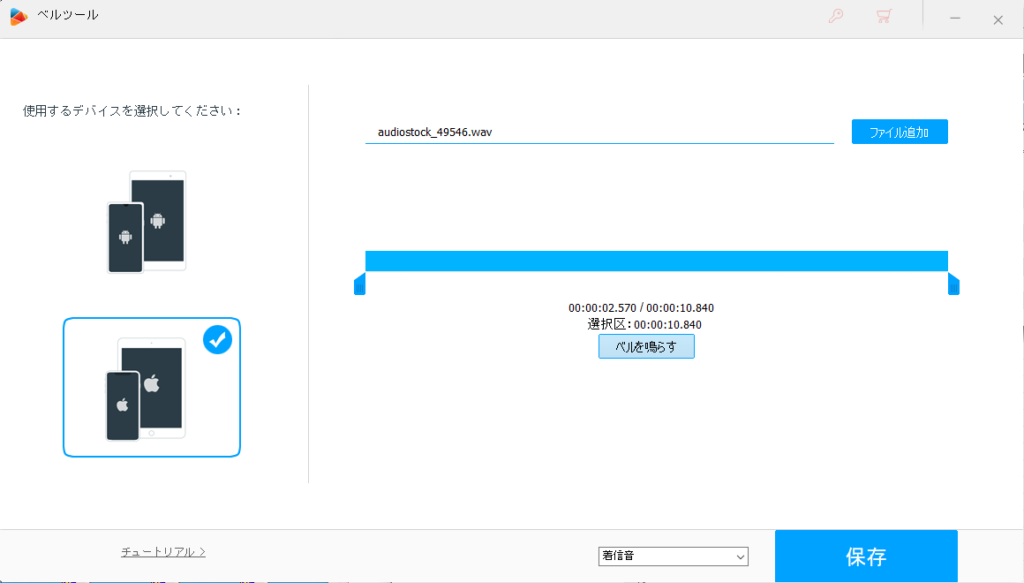
着信音等のファイルができました。これも動画編集ソフトの方が普通に使いやすいですね。
字幕エクスポート
「字幕エクスポート」を押すと、「字幕エクスポート」画面が開きます。
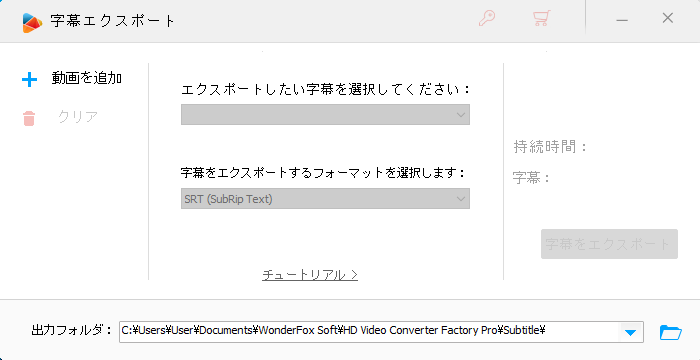
動画を指定したら字幕の文字を読んでテキストファイルに書き出してくれるんやろか?
字幕がある動画を指定しても、「字幕をエクスポート」ボタンが押せるようにならなかったので、どういう機能かよくわかりませんでした。
レビューまとめ
本ソフトの評価をまとめると以下の通りです。
- 動画の変換
動画編集ソフトがあったらできるけど、形式変換しないと見れない動画はよくあるので、手軽に変換できるのは便利。簡単な編集もできるのもポイント。 - 動画のダウンロード
ダウンロードした動画は広告が入らないから快適に視聴できるのが良い。 - 動画の録画
範囲指定できるのはええ感じ。でも音声を録音する場合、環境によってはいちいち入力デバイスを切り替えないとダメなので使いにくい。(営業さんに改善要望出しました) - 動画GIF作成
画質悪いし遅いしファイルでかいけど、動画を貼れない掲示板とかに貼るために使える。 - アニメGIF作成
簡単に作成できて良い感じ。でもアニメGIF自体が前世代的で使わないかなぁ。使うかも。 - ツールボックス
動画編集ソフトの方が使いやすい。スクリーン分割ツールは手軽な画面合成ができて良い。
動画キャプチャとダウンロード機能以外は動画編集ソフトの方が良いですね。まぁかなり安いので動画編集ソフトを買うまでもない手軽な動画編集用としてと、動画キャプチャとダウンロード機能はかなり有用なので購入する価値ありです。操作が直感的でわかりやすいのも好印象です。