iPhoneは静止画を記録するスクリーンショットだけでなく、動画で記録する機能もiOSの標準機能に含まれています。操作説明やゲーム攻略法など、iPhone本体のみで録画できます。
目次
コントロールセンターに画面収録ボタンを追加する方法
iPhoneの画面を動画で録画するには、まずコントロールセンターに「画面収録」ボタンを追加する必要があります。
コントロールセンターとは、iPhoneの画面を下から上にスワイプしたら出てくる画面です。
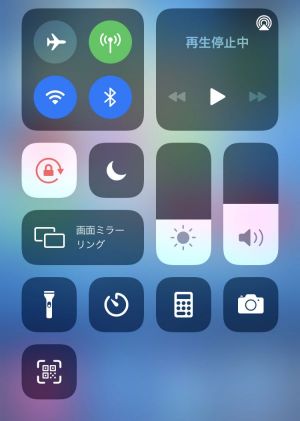
「画面収録」ボタンを追加する方法は以下の通りです。
設定アプリから「コントロールセンター」をタップ。
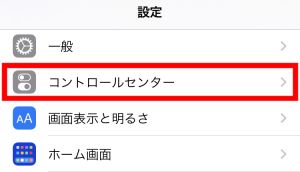
コントロールセンターの中から「画面収録」を探して、左側のプラスボタンをタップ。
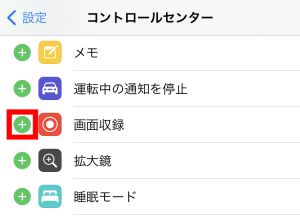
リストから「画面収録」が消えたら、画面収録ボタン追加成功です。
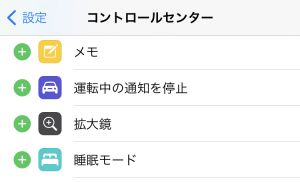
コントロールセンターに画面収録ボタンが追加されました。
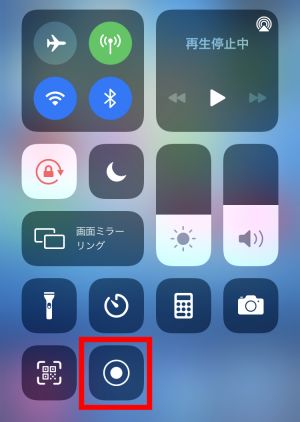
画面を録画する方法
録画したい画面を開いておいて、画面収録ボタンをタップします。
タップするとボタン上で「3、2、1」とカウントダウンが始まり、「ピン!」と鳴ると録画開始します。
カウントダウン中にコントロールセンターを閉じておくと、録画した画面のみ記録されます。
カウントダウン中に画面収録ボタンを再度タップすると、録画がキャンセルされます。
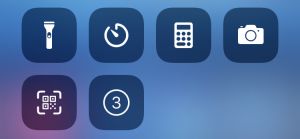
録画を終了するには、コントロールセンターを開き、赤くなっている「画面収録ボタン」をタップします。
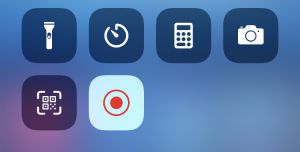
または、録画中は画面上部のステータスバーが赤くなっているので、この部分をタップします。

ダイアログが表示されるので「停止」をタップすると録画終了できます。
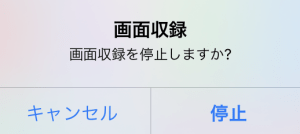
電源ボタンを操作して、iPhoneの電源を落としても録画終了します。













